-
私服联机传送教程
阅读
2022-03-20更新
最新编辑:远方丶和诗
阅读:
更新日期:2022-03-20
最新编辑:远方丶和诗
前言
- 默认已经会配置服务器的前提下,阐述私服联机传送教程。
- 在这里使用两个不同的服务器,不同的地图做演试(方块大陆图和浮空岛地图)。
- 很简单,两个步骤:
- 设置服务器为相同集群
- 同步两服务器上传的信息文件
服务器集群设置
- 在启动文件脚本之间加入
-ClusterDirOverride="{传送文件目录}" -NoTransferFromFiltering -clusterid={集群名}
- {传送文件目录}
为上传的物品角色恐龙档案存放的位置,需要记住这个位置,后面同步文件也需要。例如C:\PIXARK_Cluster
- {集群名}
两要练联机的服务器需要设置相同的集群名即可,例如UPC
例子
-ClusterDirOverride="C:\PIXARK_Cluster" -NoTransferFromFiltering -clusterid=UPC
总的启动脚本例子
- 服务器1(方块大陆地图)
start "" /NORMAL "C:\pixarkserver\ShooterGame\Binaries\Win64\PixARKServer.exe" "CubeWorld_Light?listen?MaxPlayers=15?Port=27015?QueryPort=27016?RCONPort=27017?SessionName=[UPC]CubeWorld??ServerAdminPassword=password" -ClusterDirOverride="C:\PIXARK_Cluster" -NoTransferFromFiltering -clusterid=UPC -NoBattlEye -NoHangDetection -CubePort=27018 -cubeworld=NewCubeWorld -nosteamclient -game -server -log
- 服务器2(浮空岛地图)
start "" /NORMAL "C:\pixarkserver\ShooterGame\Binaries\Win64\PixARKServer.exe" "SkyPiea_Light?listen?MaxPlayers=8?Port=27015?QueryPort=27016?RCONPort=27017?SessionName=[UPC]SkyPiea?ServerAdminPassword=password" -ClusterDirOverride="C:\PIXARK_Cluster" -NoTransferFromFiltering -clusterid=UPC -NoBattlEye -NoHangDetection -CubePort=27018 -cubeworld=UPC_sky_2 -nosteamclient -game -server -log
开启FTP服务
- 这是为了同步两服务器的传送文件
添加FTP服务器功能
- 只需要打开一台服务器的FTP功能即可(我使用的分别是win server 2012与2016,步骤都是一样的)
- 这里开启A服务器的FTP服务
- 进入服务器管理器,点击添加角色和功能
- 一直点下一步,直到服务器角色界面,勾选FTP服务器
- 一直下一步,然后点击安装并等待安装完成。
开启FTP服务
- 点击服务器管理器左侧的IIS,再右键服务器实例,再选择IIS管理器
- 点击左侧导航栏的服务器实例名,展开内容,并右键网站,选择添加FTP站点
- 站点名称任意
- 物理路径选择刚刚的{传送文件目录},然后点击下一步
- IP地址填写你的服务器外网ip,SSL选择无
- 身份验证选择基本;授权指定用户,填写{用户名},这个{用户名}要记住,等下要建立这个用户信息,后面同步数据也用这个用户登录;权限再选择读取和写入。完成即可。
添加用户
- 关闭刚刚的界面,返回服务器管理界面。点击右上角的工具-计算机管理进入计算机管理界面
- 展开左侧的本地用户和组,右键用户,选择新用户来新建用户
- 用户名填写刚刚的{用户名},并设置密码,需要注意密码需要大小写字母和数字三者组合,然后后出点击创建即可。
同步上传的信息文件
- 即改改设置的{传送文件目录}内的文件。
- 网上同步文件的软件有很多,像FileGee,FilleYee这样的软件,大家可以自行去网上寻找可以用的版本,大家有钱也可以购买正版。
- 我下面使用FileGee演试。
- 在服务器端安装完成后运行,点击新建任务,选择双向同步
- 源文件位置选择FTP(文件传输协议)服务器,然后点击服务器管理,添加
- 输入开启FTP服务器的ip和刚刚设置的{用户名}和密码,填完后点击连接测试看看能不能通,不能通的话检查输入,连接测试成功就可以点确定保存了
- 然后选择刚刚的服务器,源文件目录选择最里面的目录,如下图所示,然后就可以点击下一步了。
- 备份文件保存的位置选择第一步设置的{传送文件目录}(运行服务器会自动生成这个目录)
- 一直点击下一步直到自动执行模式界面,选择间隔,按自己需求弄五秒钟以内即可(间隔时间过短会占用过多服务器资源),然后下一步,完成即可
接着可能会提示两边桶式存在文件位于不同的时间系统中,选择第三项确定即可(如果上传了东西建议取出来再操作,否则可能会丢失)
- 至此就两边传送就设置完毕啦!
- 传送教程就不附了!
- 祝大家玩的愉快:->


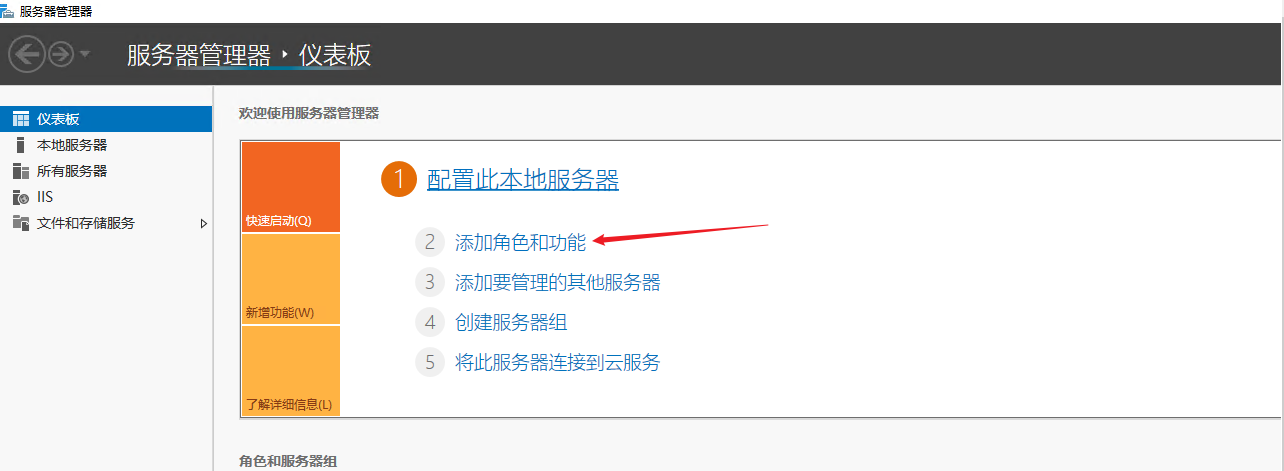
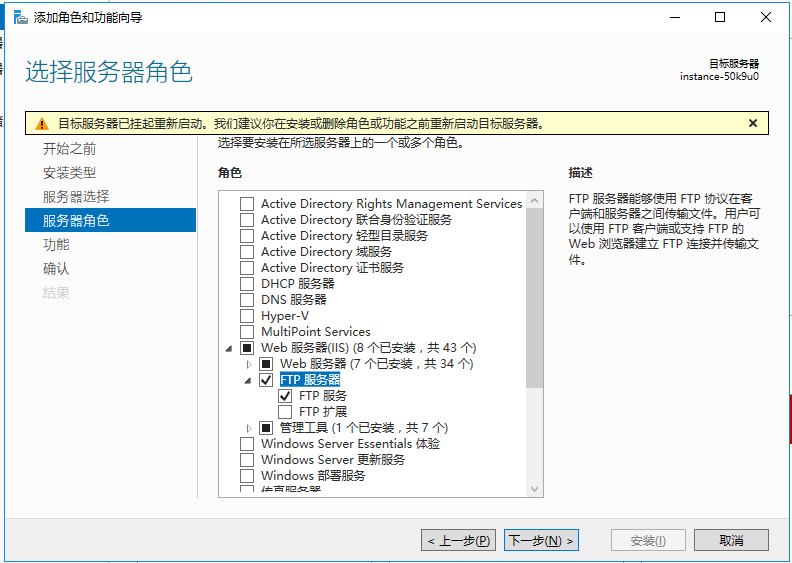
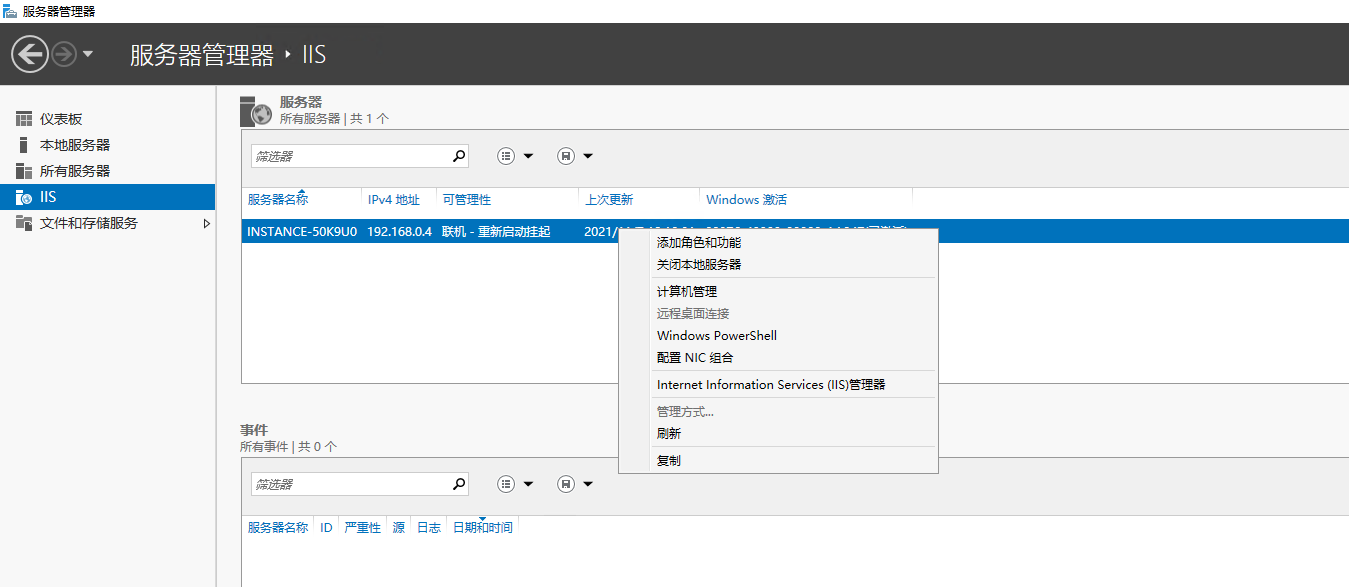
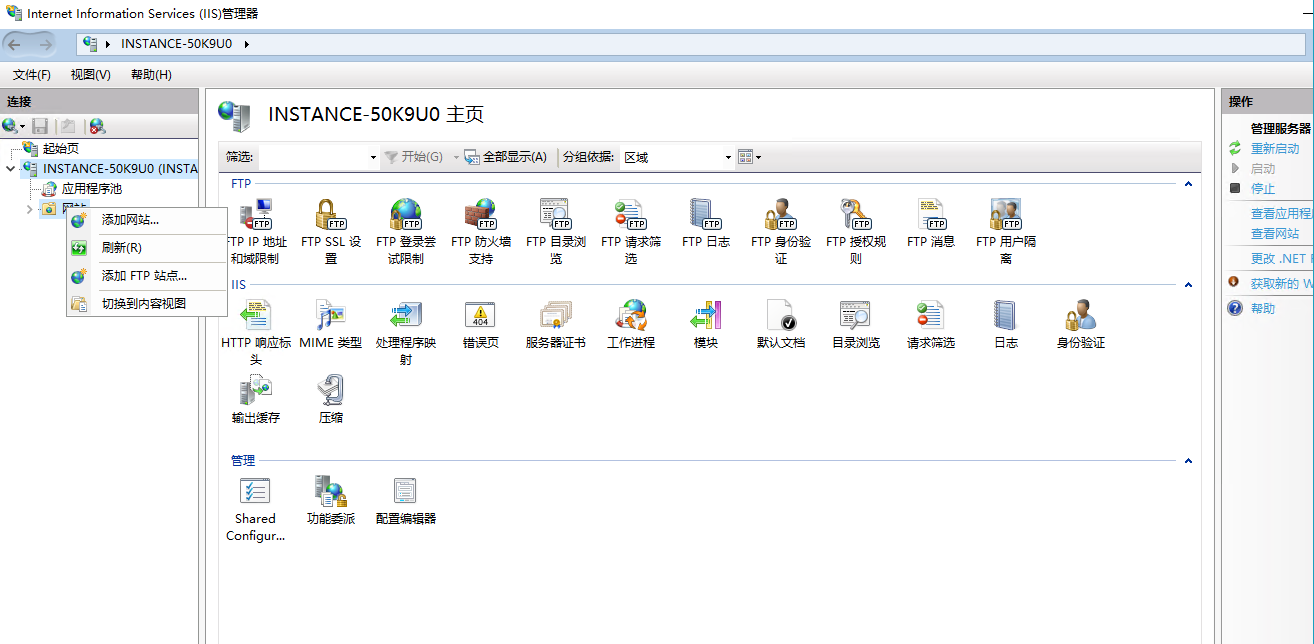
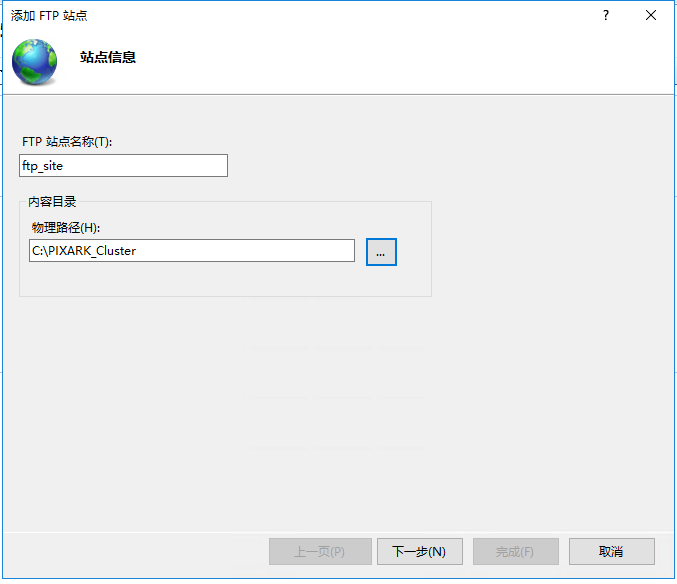
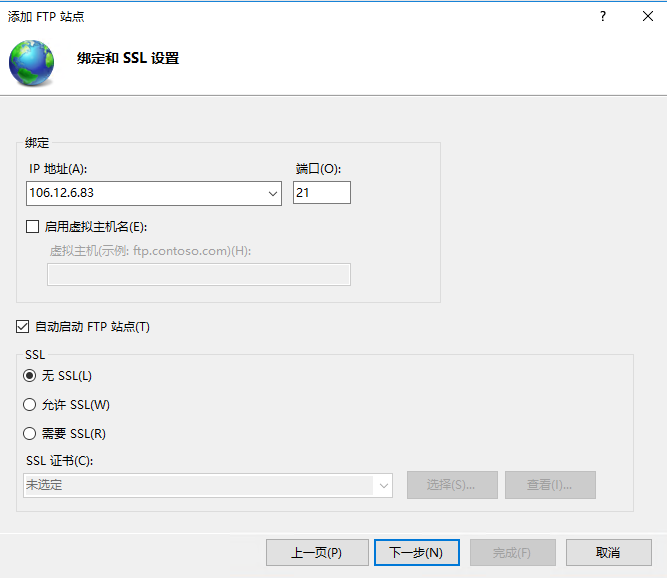
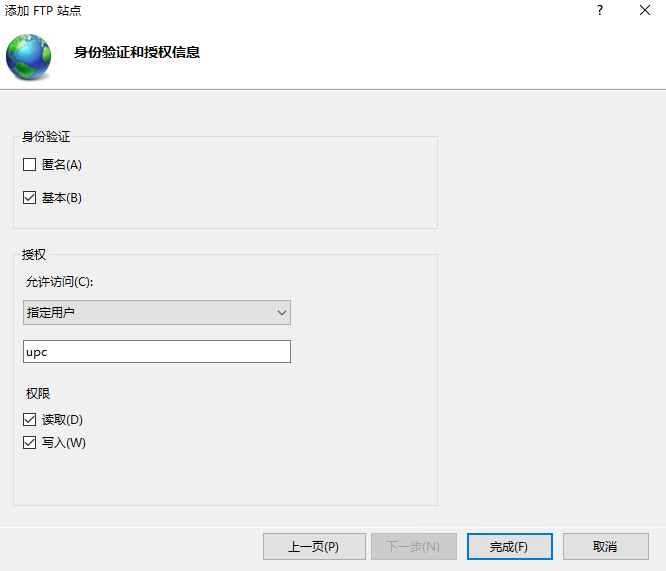
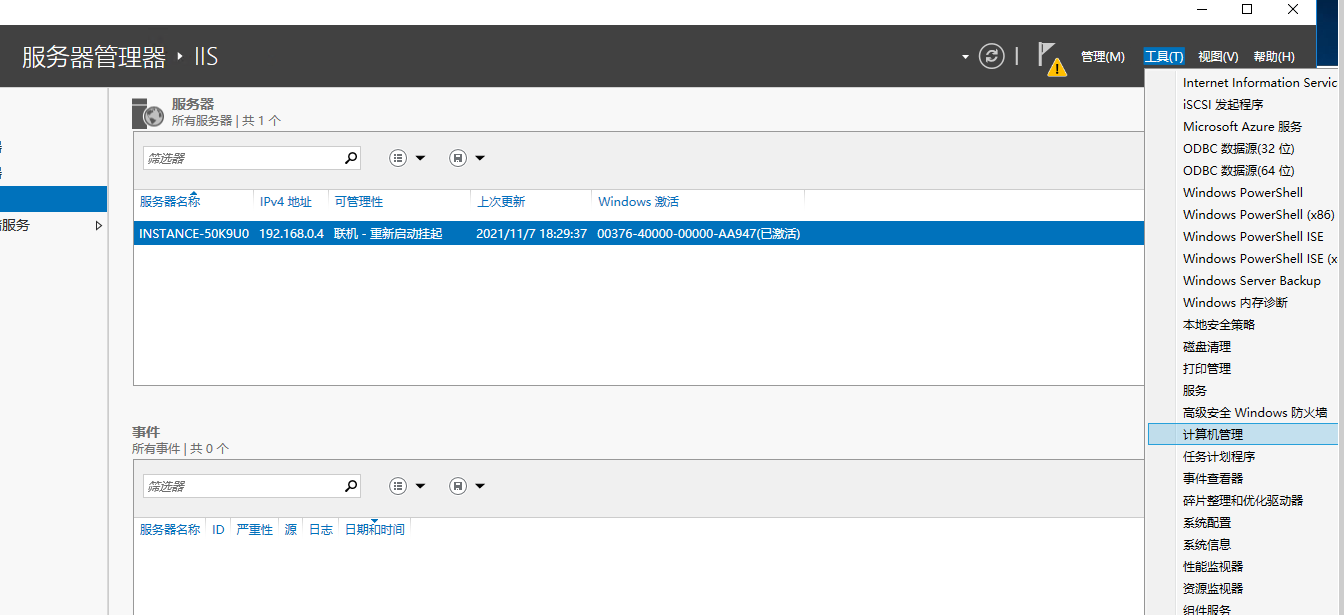
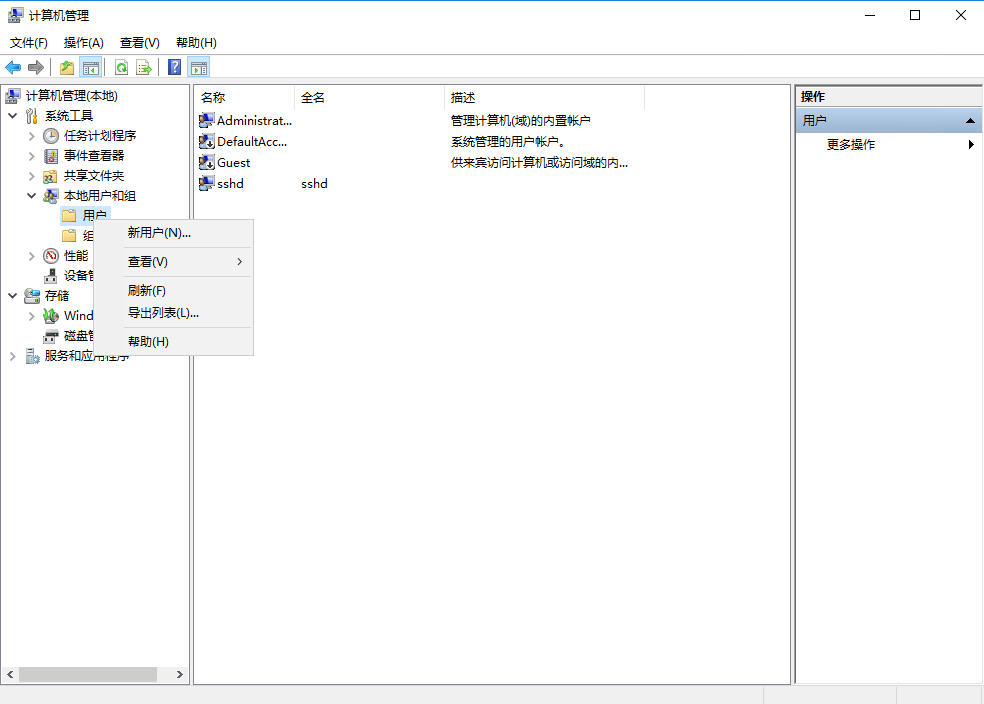
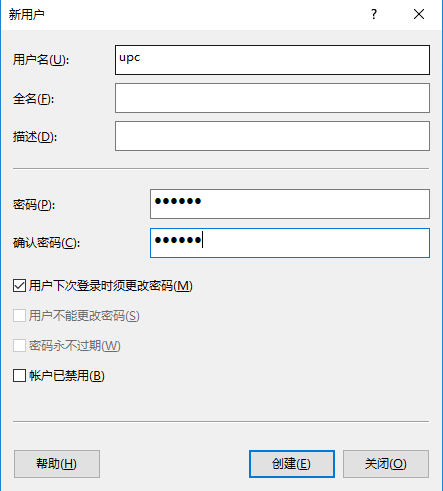
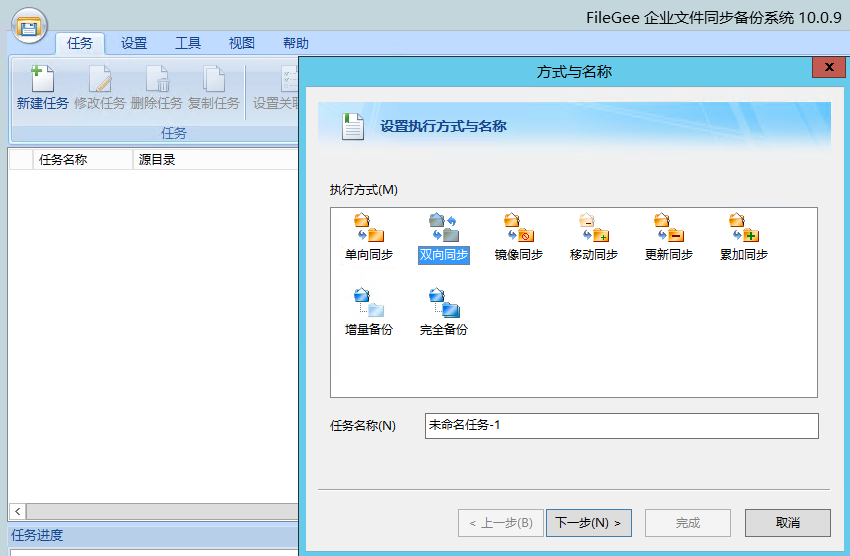
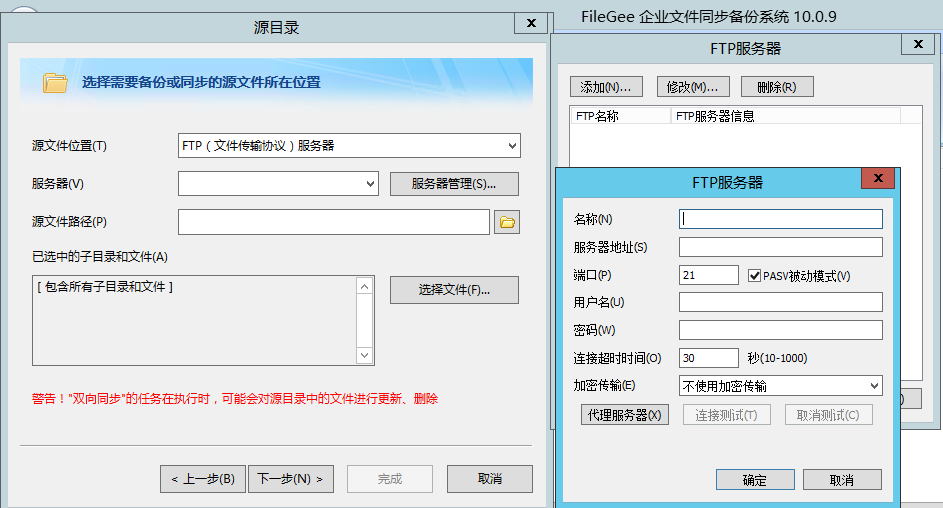
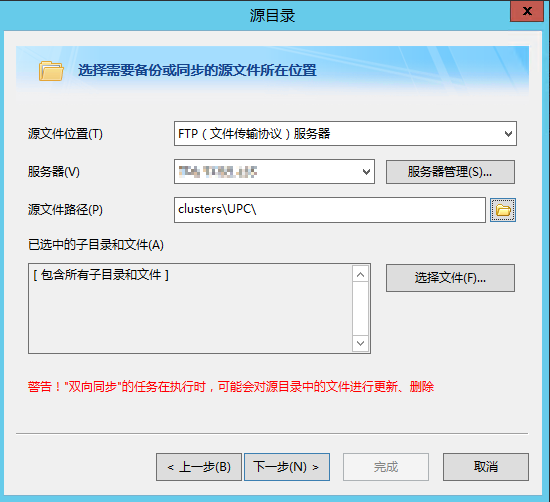
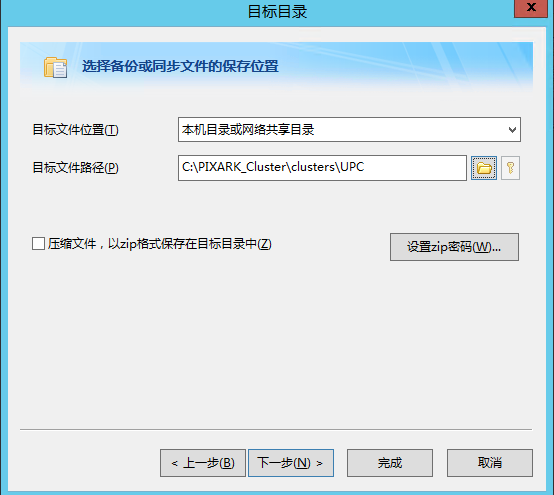

 沪公网安备 31011002002714 号
沪公网安备 31011002002714 号