Wiki文章的建立
阅读
2014-10-22更新
最新编辑:
阅读:
更新日期:2014-10-22
最新编辑:
1.在页面下建立文章
在一个子页面下建立一篇文章,首先在该页面下点击编辑,然后输入[[文章标题]]的命令,例如我想在wiki教学这个子页面下建立一个名字为《关于wiki的畅想》的文章,那么我在wik教学这个版块子页面里点击编辑,输入[[关于wiki的畅想]],点击保存,就可以了
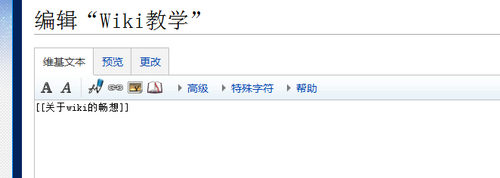
保存后:

我们会发现这个标题是红色,我们点击该标题,就可以进入该标题对应文章的编辑了 (注意:文章标题一旦确定就无法更改,标题的更改会导致该标题下内容的丢失,所以在建立标题的时候一定要慎重,另外标题不要过长)
2.关于文章内容的编辑排版
(1)键入面包屑 我们需要在每一篇文章的第一行键入以下命令:[[首页]] > [[该文章所在的版块分类]] > [[该文章的标题]] 例如:我想写一篇关于XX的攻略,在wiki中其属于攻略心得版块,那么我们就在第一行键入:[[首页]] > [[攻略心得]] > [[文章标题]],然后敲下回车,就可以开始我们的内容编辑了
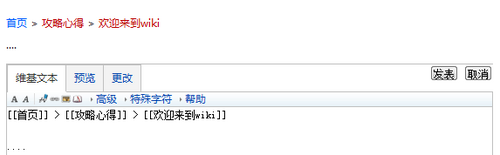
注意:这里的版块分类必须是wiki里已经存在的,并且名字要一致,文章标题必须和子页面建立的文章标题完全一致
(2)换行
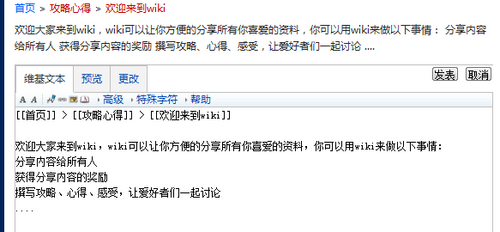
我们可以看到,虽然编辑页里我们有换行,但是在实际上并不会进行换行,而是把内容连在了一起,如果想要获得我们编辑页面的那种效果,我们需要在我们想要在改行结束的末尾加一个回车,如下:
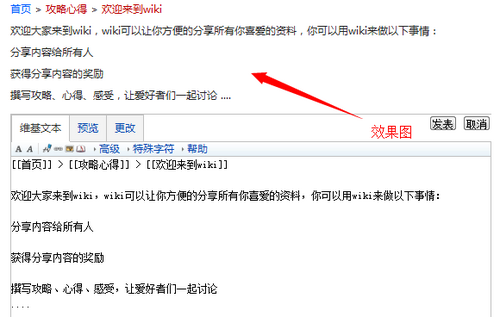
(3)使用“*”符号 我们可以在段落之间使用“*”符号,也就是shift键加上方的数字8可以打出来,来给我们的段落前面加上一个点,如果想在这一局下面进行分条叙述的话,可以在下面使用两个该符号,就会得到如下效果
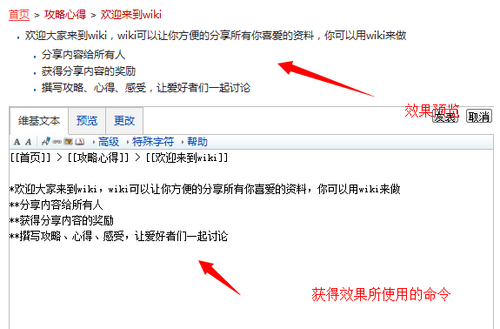
(4)关于文章内的标题
在wiki中一般使用===标题内容===以及==标题内容==对文章中需要细化的内容进行分类,效果如下:
====XXX====命令会自动对标题的文字进行加粗 ==XXX==命令会自动在标题下方加上一条分割线
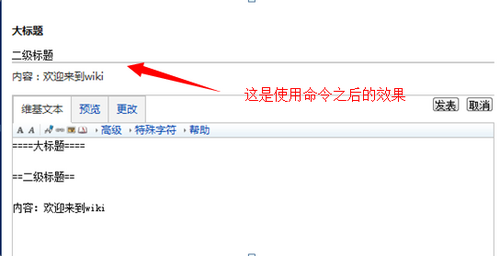
(5)在文章中插入图片 在文章中插入图片可以使用以下命令 [[文件:图片名称.png|图片描述|link=]] 例如:
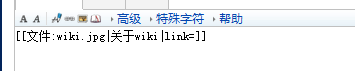
点击保存之后我们会发现页面显示如下
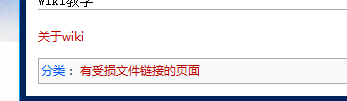
这时点击显示为红色的字体,,就可以进入图片上传页面,wiki里支持jpg和png两种图片格式,也就是说用[[文件:图片名称.png|图片描述|link=]]或者[[文件:图片名称.png|图片描述|link=]]都是可以的 (注意:文章内的图片名需要和外部待传的图片名以及格式保持一致,例如编辑页使用的是文件:wiki.png,待上传的图片必须也是wiki.png才可以)
(6)在文章中使用锚链接 锚链接是wiki的特色之一,可以迅速的链接到数据库,方面大家的查看,拿高达wiki来举例,在高达wiki中,有高达动画的介绍
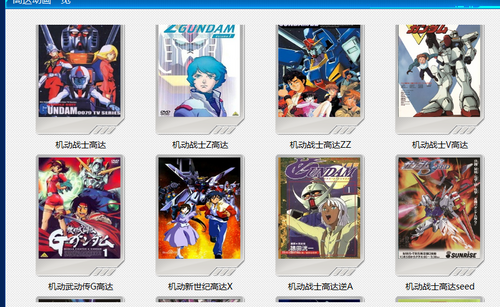
而在我们的文章中,如果出现了这些动画,那么我们可以使用[[动画名称]]来为其加入锚链接
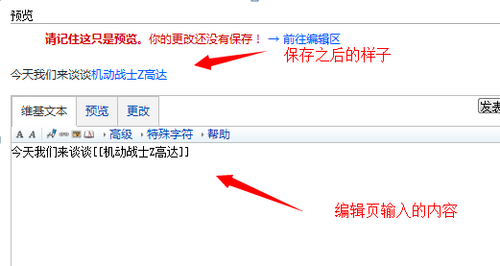
保存之后我们可以发现,机动战士Z高达这个是蓝色,因为我们的wiki中有关于其的词条,当点击蓝色的机动战士Z高达之后,就会跳转到机动战士Z高达的动画介绍页面,wiki数据库有的人物,动画等等,都可以加入锚链接,使其更加方面阅读。
(7)加粗字体
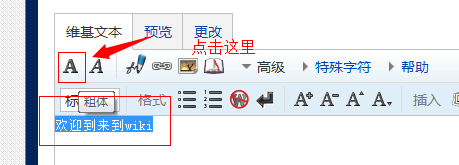
例如我们想对“欢迎来到wiki“这段文字进行加粗处理,那么我们可以选中这段文字,然后点击加粗按钮,来对文字进行加粗
加粗后的效果
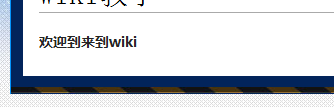


 沪公网安备 31011002002714 号
沪公网安备 31011002002714 号