用户界面
阅读
2024-06-14更新
最新编辑:glamcurrent
阅读:
更新日期:2024-06-14
最新编辑:glamcurrent
BMS主菜单
Instant action(快速任务)
若想进行固定模式的快速单人任务可以选择此项
Misstion(任务类型):
- Fighter Sweep:对空任务
- Moving Mud:对地任务
Wave(难度)
- Recruit:入伍新人
- Cadet:学员
- Rookie:菜鸟
- Veteran:老兵
- ACE:王牌
Air Defence(防空选择):
- SAMs:地对空导弹
- AAA:地对空火炮
快速任务中你可以设置白天或晚上,或者是任意的时间点
右侧地图中的绿色方块即是任务执行地点,可点击左键拖曳此区域来选择其他任务地点
在绿色区域中若是选择fighter sweep,则在绿色区域将出现若干波次的轰炸机和战斗机,若是Moving Mud,则在绿色区域出现地面目标。
快速任务中的战机为KF-16 BLK 52,挂载武器因A-A,A-G的选择而异
设置完所有要素后,直接点击COMMIT进入座舱。
在结束任务后的总结中会记录任务中所有事件和时间,系统将会根据你的表现和设置中的真实度来计算你的最终得分
注意:
- 在任务中,挂载武器并不是按照现实配置进行挂载,此种混合的武器挂载旨在让你进行不同武器的联系和多种战术的尝试,例如在对地任务中配置是:一个AGM-88,一个CBU, LANTIRN NVP TGP吊舱, 一个GBU一个agm-65
- 在Mission中对空和对地选项是互斥的,即两种任务中只能选择一类任务进行
- 在快速任务中,时间的设置是以本地时间为准,这一点与其他任务稍微不同。
- 在快速任务中默认不会启用无敌(Invincibility),若想启用此功能,请到主菜单的SETUP页面进行设置。
DogFight(狗斗)
狗斗任务可以提供最多4个队伍的多人/单人头对头战斗任务。
此模式提供了三种狗斗模式:
- Furball(近距离缠斗)
- Match play(团队战斗)
- Team Furball(团队近距离缠斗)
在Furball中为单人对抗AI任务 在Match play为多人团队PVE Team Furball为多人团队死斗,四个团队都可以由真人操作,每个团队只为自己的输赢而战斗
在狗斗模式中,因为去掉了简报部分,所以所有的团队的队内通话频道皆为VHF #15
选择你可以在狗斗模式中设置天气效果,你可以利用此功能来练习利用云层进行遮盖红外线信号,进行态势感知的训练。
在设置好所有要素后同样是点击COMMIT进入座舱
Furball(近距离缠斗)
设置缠斗任务的第一步是添加战斗机,请点击画面左下角的图标
![]() 进行添加,当点击此图标后将弹出一个窗口,您可以在其中选择飞机类型、技能水平和团队(Crimson, Shark, Eagle or Tiger)。 与原版Falcon 4.0不同,这架飞机不会根据其团队颜色改变其涂装。 和快速任务一样,你也可以通过拖动地图上的绿色方块来选择狗斗位置。你也可以通过更改开始时间来设置黑夜或白天。
进行添加,当点击此图标后将弹出一个窗口,您可以在其中选择飞机类型、技能水平和团队(Crimson, Shark, Eagle or Tiger)。 与原版Falcon 4.0不同,这架飞机不会根据其团队颜色改变其涂装。 和快速任务一样,你也可以通过拖动地图上的绿色方块来选择狗斗位置。你也可以通过更改开始时间来设置黑夜或白天。
在 Furball 中,每次击杀你都会获得分数,但当你坠毁、弹出或损坏时会失去分数。 在设置中,挪动分数滑块可以设置赢得 Furball所需分数。 一旦参与者(AI 或人类)达到设定的分数,Furball 就会结束。 当一架飞机被摧毁时,它会在 Furball 外面用新的武器负载重新生成,并且 Sierra Hotel 窗口会更新为当前点数。
Range滑块用于设置参与者进入 Furball 的距离。 altitude设置交战的初始高度。 AAM loadout可以设置为优先考虑 BVR 交战、近距离狗斗或两者兼而有之。 ECM 和弹药无限(unlimited guns)也是您可以打开或关闭的选项之一。
一旦你设置好了狗斗配置,你也可以点击左上角的SAVE保存设置
Match Play(团队战斗)
此模式支持和其他玩家一起对抗其他AI,此模式最多可以有4个团队,分别位于绿色区域的四个象限复活,每当一个团队击落其他团队的所有飞机时,此团队将会获得相应分数,所有飞机也将会重新部署
同时你也可以点击团队中的每架飞机来设置其他种类的飞机
现在的版本中,Match play已经支持选择AI的BVR战术,此设置适合你与队友进行练习各种BVR的战术,如Offensive Fire and Pump(进攻性车轮战),Offensive Split(进攻性战术散开)
注意: 若是被击落时,你能做的事情将是等待本轮比赛结束,在下轮重新部署时才能继续操控飞机 若是Match Paly已经开始,你将不能加入游戏,中途退出后你同样也不能加入游戏,除非结束战斗
Tactical Engagement(战术接触)
除非说你主飞战役模式,不然战术接触(TE)将是你在主菜单点击最多的模式,也是你花时间最多的模式
此模式包含了很多单独创建的小任务,在默认的KTO地图中基本都是Training(训练)任务,此模式同样也包含SAVED(保存)和ONLINE(联机)选项卡,在左下角还有两个可用按钮,即TE Bulider(创建TE)和TE Editor(TE编辑器)这两个选项均用于创建新任务或是修改任务。
BMS训练任务不能由用户编辑。它们的扩展名是.trn,位于\Data\Campaign\文件夹中。 游戏附带的BMS训练手册BMS - Training.pdf位于\Docs文件夹中,在进行训练任务前请仔细阅读每个任务的信息和要点。每个训练任务都有一个专门的章节,以原版Falcon 4.0飞行手册记录训练任务的方式,此文档会一步一步地详细介绍整个训练飞行的内容。
要启动一个训练任务,只需选择它并点击用户界面右下角的COMMIT按钮。关于训练大纲的进一步信息,请参考BMS-Training.pdf文件。
ONLINE TEs(联机TE)
ONLINE TEs标签是用于启动多人任务的地方。一旦主机和客户端之间建立了COMMS,主机的任务将在 "在线 "选项卡上可用,你可以和他人一起进行训练或者是其他任务。如果在选择 "ONLINE "选项卡之前没有开启COMMS,那么COMMS窗口会出现,并提示您和他人连线。
SAVED TEs (已保存TE)
SAVED TEs 标签用于加载、修改或创建TE。与训练选项卡一样,它也会显示TEs列表。但与训练任务不同的是,用户可以通过 "编辑 "按钮修改TEs。若想知道具体细节,请本章的最后内容。
TEs使用.tac扩展名,与其他支持文件(supporting files)一起保存在/Data/Campaign文件夹中。它们通常有一个.ini文件,这是DTC数据,如果TE有一个单独的天气情况的话将另外包含一个.twx天气文件或一个.fmap,另外也有可能会包含一个.iff文件用于IFF设置。每个单独任务的文件都有相同的名字,只是扩展名不同。
在点击TE BULIDER时,游戏将会加载一个空的基于te_new.tac的新任务,你在此模式可以新建自己的单独任务。具体细节同样会在之后的章节中解说
加载一个已存在的TE
你只需点击列表中你想进行的任务名,之后此任务名将变成绿色,在UI的右侧将显示任务的具体细节。
在TE中,大部分的任务都可以选择任意阵营进行游戏,请在进行任务前请确认右上方显示于"CHOOSE TEAM"下方的窗口中的阵营信息。
请注意:BMS默认有7个阵营可用,你可以点击任意一个阵营的旗帜进行阵营切换。
正如你所见,小地图中的地形被分为多种颜色(有多少种颜色就有多少个不同的团队),每个旗帜都用相同的团队颜色勾勒出来
右下方的窗口给出了关于所选TE的更多信息,比如任务注释信息。所有的TEs都可以在多人或单人下游玩。在没有人类玩家操控单位时,AI会自动接管单位控制。
在界面右下角显示的旗帜为你所在的阵营
计划界面
此界面分为5个部分
时间
在进入任何任务的时候,请保持暂停时间的好习惯,其原因是:在进入计划界面若是不暂停就开始简报的话因为时间还在继续流逝,你在进入座舱后你起飞前的准备、滑行时间将会被压缩,更有甚者可能会导致因为简报时间的原因错过起飞时间。
若是要暂停时间,你可以直接点击右上角的时间条的▼,在下拉菜单中点击stop来暂停时间。若是你主持多人游戏的话,你可以点击下拉菜单的HALT来暂停所有人的时间。
同样的,你也可以加速时间,同样是点击时间调的下拉菜单,你可以点击最高64倍的时间加速度。
飞行时刻表
界面左侧的MISSIONS则是任务排程信息,所选架次以绿色列出。飞行时刻表下面的飞机图标代表了单个架次的构成。玩家可以在任何位置加入任何架次。
首先,请先在时刻表上选择你要加入的架次,然后在下面的图标选择你要加入的未知,此时你的ID将会出现在相对应的飞机下面。
飞行时刻表中的架次被分为几栏:
优先级、起飞时间(ZULU时间)、任务类型、package号和状态(STATUS)。正如你所看到的,这个TE中的F-16飞机在ZULU时间0540和0543起飞。目前的TE时间是0524z,现在此架次已经在设定起飞前的18分钟的停机坪开始时间内,因此需要尽快停止计时。
右侧地图图标
右边的图标栏允许激活特定的地图选项。
- 第一个图标用于打开一个小的帮助窗口。
- 第二个图标为你所在阵营的旗帜,在此场景中,旗帜功能不可用,但在TE Builder中,它可以让你改变队伍。
- 第三个有两个飞机的图标允许你在TE中添加一个新的package(架次),请先点击此图标,之后在你想进行的任务区域内点击左键,将会弹出创建任务窗口,具体细节将在其他章节中介绍。
最后两个选项不属于使用现有TE的范围。
后面第二组图标为控制地图缩放的图标
第二组的三个图标可以让你在地图上放大(-)或缩小(+),并将地图放在当前飞行路线的中心。当鼠标指针放在地图上时,使用鼠标滚轮也可以放大和缩小地图。
下一组图标允许你显示高度图、DTC和天气选项。
高度图有两种显示方式可供选择:线性和对数。两者都提供相同的结果,但高度图显示比例彼此不同。
我们推荐使用对数高度图,原因是它可以更容易看出航路点之间的高度差。
若你使用的是线性高度图,由于固定的线性比例原因,你可能必须上下滚动视图才能看到所有的高度层。
这两个图标都可以打开数据卡(Data Transfer Cartridge)窗口,可用于设置航路点,harm威胁表,无线电预设频率等设置。
此图标用于设置任务的天气状况,一般来说在TE中此要素在作者制作前已经完成设置。
若是想找到关于天气方面的信息,你可以使用WDP插件获得,或者是查看简报文件中的内容。若想知道具体细节,请参阅天气设置章节。
底部图标
ATO
Air Tasking Order(飞行任务表)窗口会列出所有TE/战役中的友方战机任务。当第一次打开此窗口时,有可能不会全部将所有架次显示出来,此时请勾选窗口最下角的 "Show all packages "便可查看所有友机及其任务信息。
如果任务架次名字前面显示 "+"的话,你可以点击"+"展开架次信息,你可以看见单个架次(package)内的所有信息(飞机类型、任务、呼号、起飞时间、中队名)。
此时请看列表中每个架次右边在TOT时间旁的复选框,若是选中此复选框,此架次的所有飞机的飞行计划将会在地图以黑色线标记出来
ATO在创建TE模式时可以让你管理不同的架次配置,具体操作将会在之后的章节中详细说明。在游玩TE任务时,它主要用于检查任务分配、航线和与其他架次的小队进行协调。
若是想修改某个架次的配置,你可以直接对想要更改的架次点击右键,将会出现一个菜单列表:
- Recon(侦察):若是你想侦察的飞机已经在3d世界中生成,此选项可以用于在侦察窗口查看你选中的架次信息
- Show Flights (package)(显示架次信息):你可以点击此项打开某个架次的信息窗口并进行调整,比如架次优先级,起降时间和到达目标点时间,甚至你也可以对单架飞机进行设置
- Delete(删除):此选项用于删除选定的单架飞机或是整个任务架次。
- Add Flight:此项允许你添加更多的飞机到某个架次中 (注:此功能实际上是增加一个和原架次编号一样的新架次)
- Add Package:此项为添加新的架次 (注:相比上一个选项,此选项创建的架次的信息完全独立于原架次)
- status:此项会显示中队的状态窗口,如补给时间,战机损失数,A-A和A-G战绩等
- join:此项可以让你加入某个架次/战机中
OOB
The Order of Battle(战斗序列)窗口会显示所有阵营的资产,单位。此窗口可以以阵营(颜色)并细分为海陆空进行单位排序。
要浏览资产,请使用 + / – 号展开/折叠列表。 右键单击资产会显示资产相关的菜单。
OOB 底部的INFO按钮可以显示有关所选资产的更多信息,FIND按钮将直接跳转到所选资产对应于 UI 地图上的位置。其中,某些情报可能仅适用于团队/盟军/友军单位,或已被其他资产(例如 JSTARS 或其他单位)识别出来的单位。
FLIGHTPLAN(飞行计划)
FLIGHTPLAN(飞行)计划项用于显示飞行相关的信息,在起飞前,重新审视你的飞行计划是一个很好的习惯。此窗口会显示你的架次对应的package编号及其呼号。在此窗口中,Flight 右边的下拉菜单中可以选择其他呼号的飞机,但一般我们只需要检查自己的飞行计划即可。
你可以单机◄►来切换不同航路点的信息。例如在右图中现在选中的是STPT 3,此点同样也是CAP任务的第一个任务点
此窗口包含以下要素:
- TOS:Time over Steerpoint(到达航路点时间) (UTC (Falcon) 时间).
- ALT:计划航路点高度
- TAS:到达航路点时的真空速
- CAS:航路点的计划修正空速
- Formation:到达航路点时的编队信息
- Enroute:设置飞行到航路点前的计划动作(一般只有NAV选项)
- Action:设置航路点的计划行动(在截图中为CAP行动)
- Descent/Climb:此项只会在前一个航路点高度有变动时显示。高度的改变可以是立即的(在离开前一个转向点时)或延迟的(高度的改变将在到达选定的转向点之前完成)。
- Patrol Duration:此选项同样也会只在航路点行为被选为CAP或其他任务时才会出现。此时此项会有一个时间可以选择。此项用于定义飞机在航路点周围执行任务的时间(截图中的是CAP)。由于图中任务有2个CAP点存在(STPTs 3和4),1小时的巡逻时间意味着你需要在这两个航路点之间来回飞行。请注意,在STPT4的时间将不计入巡逻时间,只计入从STPT3飞到4的时间。除非到下一个导航点(STPT5)需要巡逻时才会计入STPT4飞到5的时间和巡逻时间。
窗口中所有的◄► 都可以改变对应的数值,每个数值旁边的锁意味着数值被锁定,必须点击解锁才能更改。此功能在与其他飞机协调TOT(到达目标时间)时很有用 一个不为人所知的功能是左键点击锁是锁定单个航路点的数值,点击右键时锁定的是所有航路点的数值
想当然的是,锁定一个航路点的到达时间(TOS)而改变其他航路点的时间将会同时更改航路点之间的计划空速
同样的,若是调整计划导致任务计划变得不可能(某段航路点间的空速太快/太慢,其他时间原因)时,此段航路点将由红色标记出来,且FlightPlan中有问题的部分也会以红色框圈出来。
在任务计划中第一个航路点永远是起飞点,且速度和高度永远为0。
计划中最后一个航路点则是备降点,倒数第二个点是计划降落点
若是不存在备降点的话,则最后一个航路点就是计划降落点,若是出现降落点变红的情况下,应检查此点是否正确的放置在了机场上面。选中的起降机场都会在flight plan的选择框中找到
BRIEFING(简报信息)
此页面为所有任务相关信息的总结报告,现版本已经更新其功能以适应其他添加进来的新功能。
你可以点击右上角的打印键来打印此页面。打印出来的页面为text文件,即Briefing.txt,储存于\User\Brifing文件夹中。你也可以将此文件用打印机打印成纸质文件以方便查阅
在Falcon BMS的config应用中,有以下设置可供调整:
- Append New Briefings(追加新简报):选择此选项会将最新的简报追加到Briefing.txt文件中而不是直接覆盖此文件。若是不勾选此项则为直接将新内容覆盖到此文件
- Briefing Output to File(启用导出简报功能):启用此功能以在简报界面中显示打印图标
- Debriefing Output to File(启用总结报告导出功能):此功能用于导出任务总结到与简报同一文件夹下的debriefing.txt中,此功能可用让你方便的与其他人分享你的任务报告。
- HTML Briefing(HTML格式简报):启用此功能将输出的文件以更好的排版格式来显示简报信息。
请注意.html简报不在同一个文件中储存。每个简报都有自己的文件,以任务的日期和时间命名。简报中列出了你的任务,Package要素,所有航路点的信息列表,通讯,IFF计划,你的Package内每架飞机的挂载,起飞、目标和降落时的天气简报(根据加载的天气图可能不同),可用的支援架次和紧急程序。
Loadout(挂载)
你可以点击此图标来检查挂载状况。在武器库界面中,你可以使用右侧的的箭头和十字来缩放与移动视角来检查挂载。
若是飞机还在地面,挂载页面右上角将以绿色来显示起飞时间(Z),在起飞前2分钟内,你仍然可以改变你的挂载,但是若飞机已经起飞的话,挂载页面的右上角状态将以红色的In Flight显示状态,此时将不能再改变其挂载。
4.36版本中为多人24/7活动等引入了一些有用修复。在过去,如果飞机已经开始被使用(在3D中生成),并且距离T/O时间不到4分钟(TE)或10分钟(Campaign)时,将不可以改变挂载。现在,如果满足以下条件,即使已经在3D中,也可以改变挂载
- 距离起飞时间多于2分钟
- 无人类玩家操纵此飞机
在界面下方列表中将显示挂载信息。列表的内容取决于屏幕左边的下拉菜单。用户可以以类型来筛选列表内容(A-A、A-G、Other(油箱、吊舱等)或 ALL)。当选择Loadout项时,列表中只显示当前飞机上已选中的挂载。
只有与所选飞机相关的挂载才会被显示。如果你找不到一个特定的武器或吊舱,这意味着该飞机无法挂载此设备。要挂载一个武器,你只需从下拉菜单中选择相关的列表,然后滚动列表,直到你看到所需的武器。
所有可以使用的挂载点都会以一个浅蓝色的圆圈标记出来,圆圈的数量同时也说明了此挂点可携带某挂载的数量。若是以卡其色显示的圆圈则代表此挂载已经挂载了其他武器。
当你添加挂载时,同时将自动被选中与飞机和武器相容的挂架。例如,如果你选择了BDU-33训练用炸弹,一枚炸弹将装载在普通塔架上,1-3枚炸弹将装载在TER(三弹挂架)上,3枚以上的炸弹将装载在SUU-20分配器上。遗憾的是,SUU-20上的4枚火箭弹不可被挂载。
在选择挂载时,你必须考虑到因为不同重量挂载的原因导致的不对称力,在飞行时这可以导致滚转问题,此时你应当进行配平校准
在选择挂载时请按根据任务自身需要来定制挂载,虽然选择任务后会自动选择相应挂载,但是最终的组合还是由玩家来决定。
一般来说:
- 4,6号挂点:用于挂载副油箱
- 3,4h号挂点:用于挂载对地武器或是对空武器(取决于任务本身需要)
- 1,2,8,9号挂点:用于挂载对空武器
- 5号挂点:机身中轴线挂点,常用于挂载ECM吊舱或燃料箱
在此窗口的右下角为重量,限制和其他信息。Gross Weight(毛重)为Clean Wt(机身净重),Munitions(弹药重量),Fuel(油量)的总和,
毛重必须低于Max Weight(最大重量)。
油量可以通过fuel右边的滑块进行调整,其数据同时也会保存到TE相关的文件中。
同样的,武器重量也会限制飞机的Max G Limts(最大过载)和Max G Limts(最小过载)值。其Max KIAS(最大空速)和Max Mach(最大马赫数)也有受挂载而被限制的可能。
若是在执行任务时超出了这些数值限制,则有损坏挂载的可能(航弹出现引信问题,导弹出现卡死(HUNG)在起落架)SMS站点退化(degrading)或者是直接失效(failing)。
其中CAT I和III的状况将会在之后细说
挂载对话框中这一部分与真实的Dash-2手册中的武器图形相对应。此处给出的值会通过您提供与当前负载相关的限制来简化挂载限制
右下角最下面的LGB Laser Code(激光制导武器编码)值将影响所有用激光制导的武器。此类武器在BMS-Training(LGB chapter)和TO-BMS1F-16CM-34-1-1(Targeting Pod chapter)有介绍。
注意,在DED中武器编码和激光编码必须相匹配才可使用。
要设置一个可用的激光编码,其数值必须在1511 - 1788之间,更改后请点击SET CODE来保存。你必须对小队中所有飞机的挂载界面中调整才可以使用不同的编码。在起飞后,你将不能再更改激光编码(除了gbu-54可用在飞行时重新更改编码值)
以下是挂载对话框底部的按钮介绍
- SAVE AS:此按钮用于保存用户的自定义配置
- LOAD:允许用户为特定任务加载现成的配置。点击后将显示预定挂载配置窗口。配置是根据任务和武器载荷来命名的。选择一个并点击加载。
- RESTORE:将挂载还原回TE默认配置
- CLEAR:清空所有挂载(同时保持燃油量)
- CHANGE SKIN:更改涂装(如果有)
- CANCEL:取消,不保存退出挂载页
- OK:保存并退出
- SET CODE:保存激光编码设置
TAKEOFF(起飞)
在事前准备完成后点击此按钮准备进入座舱 在载入界面时有三个选项:
- RAMP:停机坪出生,此项默认为冷舱状态,需玩家启动飞机 (进入座舱时间为起飞前20分钟)
- TAXI:滑行道出生,默认冷启完成
- RUNWAY:在跑道入口等待区(End Of Runway (EOR))出生,默认冷启完成 (进入座舱时间为起飞前5分钟)
注意:多人模式下在离预定进入3D时间前点击TAKEOFF后,若是右上角时间不变的话,请检查是否所有的玩家都点击TAKEOFF和选择相同的进入地点
地图
在准备页面中,最重要的部分就是中心的地图。你可以使用滚轮来放大和缩小,并用鼠标来拖动地图界面。
在界面中,你所在小队的规划路线将由白线标记,而在ATO中选中的其他小队则为黑色标记
你可以拖曳任何一个航路点,若是拖曳两个航路点中间的实心正方形则会生成一个新的航路点。
右键点击任何的航路点会弹出下面用于管理航路点的小菜单。例如Recon(侦察),Lock Time(锁定航路点时间),Airspeed(锁定航路点空速),Climb Mode(爬升模式)等。 你可以更改每个航路点是计划立即爬升还是延后爬升。
你也可以点击Formation设置每个航路点的小队队形。
Enroute Action同样也可以用来设置航路点的计划行动
在地图任意一处右击鼠标则是显示类似但是功能不同的菜单
以下列表将列出菜单中其他项目的功能与解说
Installations(设施) * Air Fields 显示简易机场和标准机场 * Air Defences 显示所有已知的固定防空阵地与对空情报雷达 * Army 显示所有的陆军阵地 * CCC 显示指挥,控制,通信中心(Command, Communication and Control) * Political 显示城市与村庄 * Infrastructure 显示桥梁 * Logstics 显示港口与仓库 * War Production 显示工厂,发电站与风力发电场(windFarm) * Nav Beacon 显示所有非同位的VORTAC信标站** Others 显示其他设施,包括训练靶场 在显示了这些标志后玩家可以很简单的右键点击图标来管理各个目标。如侦察(Recon),以此目标建立任务(add package)等
Air Units(空中单位) 此项会显示包括友军在内的战机中队,战斗机,攻击机,轰炸机,辅助空中单位,直升机和未知 注意:此项只会显示被侦察到的单位。未知单位将以三角形显示,其飞行方向与三角形最小角相关 探测能力最好的必然是AWACS单位,若是现在AWACS单位不可用的情况下,也可以通过其他友军单位间互相传输来显示探测到的信息 将鼠标放置于空中单位上则是会依据阵营显示不同的信息框例如(蓝方为己方): *红方:群组单位数量,型号,以靶眼为参考点的距离、方位,高度,速度,朝向,是否交战 *蓝方:除上面内容以外还有UHF/VHF频率 (L)代表本地,(A)代表已交战 不直接影响任务结果的单位可以被代码认为是一个单一的实体。它们将是agged(聚合的)状态。(注:聚合单位与泡泡机制相关,将决定何时此类单位能被看见)
Ground Units(地面单位) 此项可以以师级(Divisions),旅级(Brigades),营级(Battalions)的等级显示地面单位。战斗防空单位(Combat Air Defence)和支援单位(Support)也是可选项,每种单位将会以不同的图标显示出来(如果单位已经被侦察出来的话)
Naval Units(海军单位) 战斗单位(Combat)和支援单位(Supply)都是在海军单位下的可选项。
Show Package此项可以显示出地图中友军正在执行任务的地点,以一个package标志标记出来。 你可以对此图标点击右键,这将会显示一个和上图提到的差不多的小菜单。 此对于想要知道执行任务点附近是否有友军以及他们的通讯频率非常有帮助
Show Victory Conditions(显示胜利条件) 部分TE存在胜利条件(见创建TE部分)。若是存在胜利条件的话点击此项将会在地图中以一个图标标记出来胜利目标
Show Threat Circles(显示威胁圈) 在此项的下级菜单中有四个不同的威胁圈可供显示:无(None),防空系统 - 低空(Air Defence Systems - Low altitude),防空系统 - 高空(Air Defence Systems - High altitude)(粉色圈),平均雷达覆盖 - 低空(Average Radar Coverage - Low altitude),平均雷达覆盖 - 高空(Average Radar Coverage - High altitude)(蓝圈) 注意:威胁圈的颜色只与类型相关,与阵营无关 此圈为最初的falcon4.0遗留下来的项目,现在此项相比以前其可靠度已经不足。在BMS中最可靠的方式还是使用预先计划防空圈(数据卡(Data Transfer Cartridge))来标记威胁,它能更方便的在地图和HSD中标记出威胁,在TE中此功能毫无作用,但在战役中此功能也许会揭示出附近可能存在的防空,但同样的此信息既不可靠也不完整。同时此圈在128x128地形中还会导致游戏崩溃(CTD)的问题
Show Object Labels(显示物体标签)显示更多的信息在所有单位下方。 这个选项对图标的名字很有用,或者更具体地说,对空中单位很有用,因为它们的飞行信息会显示出来。 友军单位的UHF和VHF将会在单位下方以文字的形式显示出来。自4.36以后。加油机也会显示其A/A TCN信息。
Show Bullseye(显示靶眼) 在地图上显示出来靶眼网格。靶眼为一个相对坐标的原点,此点可以随意移动。 靶眼在DTC中其航路点序号为25。在TE中所有的飞行员的靶眼位置都相同。此点可以更方便所有友军快速确定所有单位的位置。 靶眼系统确定位置的方法是从原点出发,在某个方位和距离上有某个单位。 如上张图中:ROKF的F-5的位置即BULLSEYE 179海里,128°方位
Set Bullseye(设置靶眼) 通常此项为TE的创建者设置靶眼位置,但玩家同样也可以使用此项来确定新的靶眼位。 要设置新位置你只需要在你想要设置的新位置上点击右键,在菜单中点击Set Bullseye
Set Preplanned Threat Stpt(PPT)(设置预计划威胁点) 点击此项将会在你鼠标右键点击的位置上创建一个威胁点,并保证在DTC中供后面使用。威胁圈为航路点的#56到#70共15个PPT点供使用。 在创建威胁点后你需对此点点击右键,在菜单中选择相应的防空威胁。威胁圈内的区域叫做武器交战区(WEZ)。 PPT点同样也可以被设置为CAP,RV,FAC等战术点。PPT也可以被设置为导航点(空军基地,无线导航站,导航点,空域等)
Set STPT Lines(设置STPT线) 此工具非常适合在某些任务中拿来标记空域,在此任务中两架F-16的CAP空域盒在地图中被划出。 要创建此线段,你只需在你想创建点的位置上右键呼出菜单,在菜单点击Set STPT Lines中的Additional STPT in line 1(第一组航路点)来创建第一个点。之后菜单将关闭,一个圆形的白色航路点将被放置在光标位置。将光标移到下一个想要创建的点位,重复上述操作(同样是点击Additional STPT in line 1)。在放置第二个点后,一条白线将连接两个转向点。再重复几次,直到你的线或矩形框完成,或者若你达到每组线6个转向点的限制,此时,你可以简单地添加额外的点作为线号2、3或4。 STPT线位于DTC航路点中的#31到#54号。(每组线6个航路点,一共4组线)
Ruler(尺子) 点击此项会在地图界面中显示一个20NM的线段。你可以直接拖动白色正方形来移动尺子。或者是用左键拖动尺子两端的三角形来改变它们的位置和相对位置。中心方块上面的数字表示线的长度,单位是Nm。三角形上面的数字表示从标尺的中心点出发的方位。
Share Location 此功能适用于在多人游戏中与队友分享某个特定点。 当点击此项时,将会显示如下图中的标记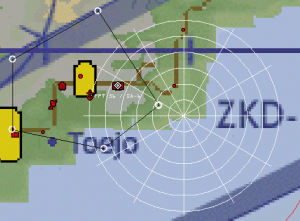
执行TE任务流程
在解释完上述的所有功能后,现在开始介绍关于执行TE任务的一个基本的流程,当你准备执行一个现成的TE时。
在TE文件被放置在\Data\Campaign文件夹后,启动BMS并选择对应的TE任务。如果是在多人游戏中执行TE任务,此时你需要首先将COMMS设置初始化,然后主机再启动TE任务,此时其他玩家才能加入。
注意:在多人游戏中,只有主机需要有.tac和weather(.twx和.fmap)文件,因为需要将必要的数据在其他玩家连接时发送给他们。但.ini文件(DTC数据)应该单独发送到其他玩家的\Data\Campaign文件夹中,否则他们将看不到你设定PPT和路线等。
每个进入TE的玩家都应点击STOP来暂停时间,或者房主可以直接选择HALT来停止时间流动。每名玩家选择对应自己位置的package和飞机。
根据任务目标调整地图中的标识,如:- 点击Ground Units > Battalions > Air Defences来显示当下的防空态势
- 点击Show Bullseye来检查靶眼位置是否合适
- 若是A-G任务的话请打开对应地面目标的标记显示(如你准备打击桥梁目标时请点击Infrastructure)
点击BRIEFING来查看整个任务的信息。在briefing页面中有用的信息包括:flight Callsign(小队呼号),Comm plan(通讯计划)等。请阅读这些信息以保证在执行任务时你能顺利的和你的小队和其他小队沟通。
查看briefing中的天气信息以确保能顺利降落到备降机场。
下一步将是检查你的挂载状况,以确保所携带的装备适合任务目标的需要。LOADOUT界面还提供了飞行员在飞行前应该记住的挂载限制。如果任务中使用了激光制导弹药,你同样也应对激光编码进行设置并检查。当在LOADOUT界面上更改了任何东西后,确保你点击了OK以保存更改。
若是A-G任务时你应预先侦察(Recon)目标。这能够增加你的任务成功率,并可以使得你和队友能更好的分配航路点。要执行此项工作你只需将光标移动到想要侦察的目标上然后点击右键选择Recon 你也可以查看DTC中关于侦察的章节的具体设置
此时Target List界面和Recon界面将会打开,你可以放大Target List来查看更多目标信息。选择列表中的某个目标后,Recon界面将会自动切换视角到对应的目标上。你可以在Recon界面中左右转动视角或者是放大缩小视角以确定目标的形状与周围环境来确定进入方法和快速识别目标的方法以及天气状况,你也可以将此页面截图发送给其他玩家。
Recon界面顶上会显示目标对应的GPS坐标和海拔信息。你可以将此信息写入DTC中以便任务中使用:- 使用DESIGNATE AS TGT STPT #右侧的◄►来选择目标航路点(target steerpoint)编号
- 点击ACCEPT保存信息
- 现在,DTC中Target Steerpoint中未设置的对应航路点将会被替换成你选择的目标所对应的坐标信息你也可以将侦察界面中的目标交由AI进行打击:在Flightplan中选择对应的AI机,再在FlightPlan页面中选择正确的目标点(WP),最后再选择想要打击的目标后在FlightPlan窗口中点击ASSIGN。若是不指定目标的情况下,默认的攻击模式则是“自由选择目标”
当你打DTC界面时,检查任务的DTC设置。点击COMM PLAN,通讯计划现在会自动保存到DTC中,并为出发(departure)、到达(arrival)和备用空军基地(alternate airbase)还有地勤(OPS)、地面(ground)、塔台(tower)和进场(approach)/离场(departure)频率分配预置。如果你愿意,你仍然可以改变无线电预置,但这不是必要的,也不推荐。如果有此需求,尽量选择一个开放的频率(一个没有分配给通讯计划频率的预设--通常在UHF16和20之间)。
基本上,建议的步骤确保了DTC能正确加载了通信计划中的内容和检查/选择哪个频率将在DTC加载时被激活(由绿色的default复选框识别 -- 假设情况是群山基地。则预设2号)。用SAVE按钮关闭DTC屏幕。这将确保DTC被保存。- 最后一步是检查天气,如果天气简报不足的话,打开天气界面并查看更详细的天气信息,其中,对飞行影响最大的是风况,这会决定你的起飞跑道位置

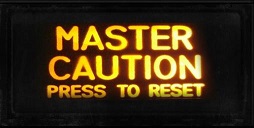

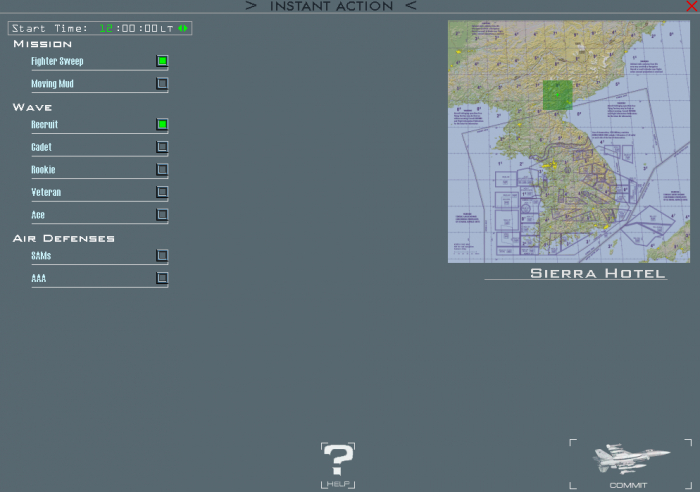
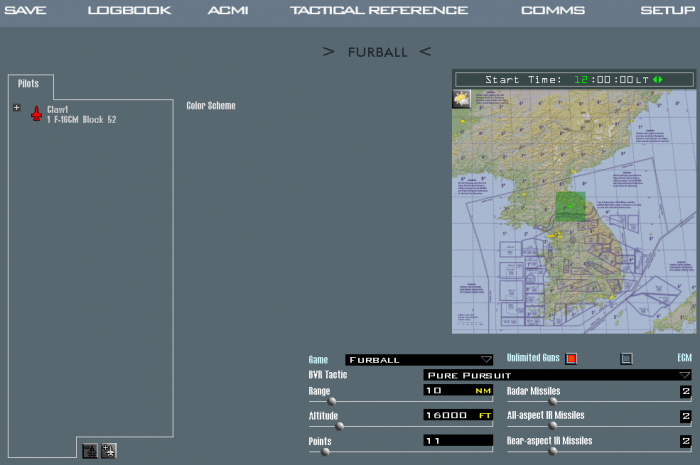
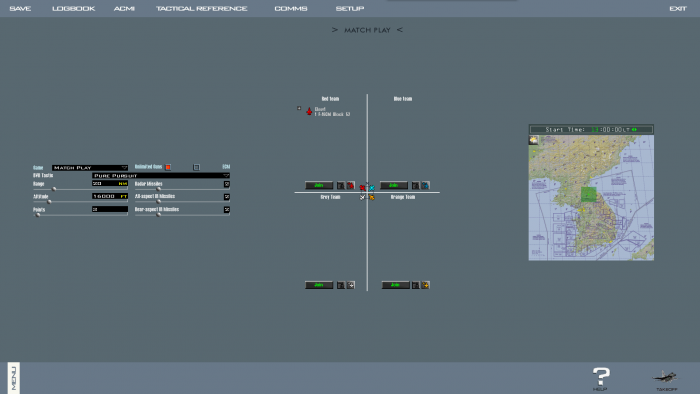
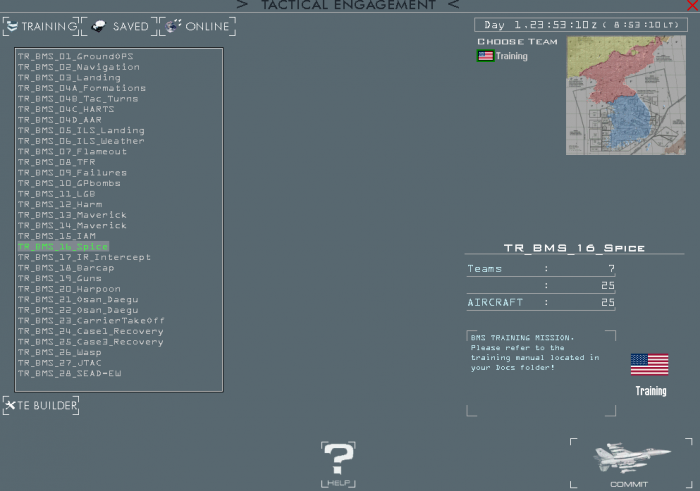
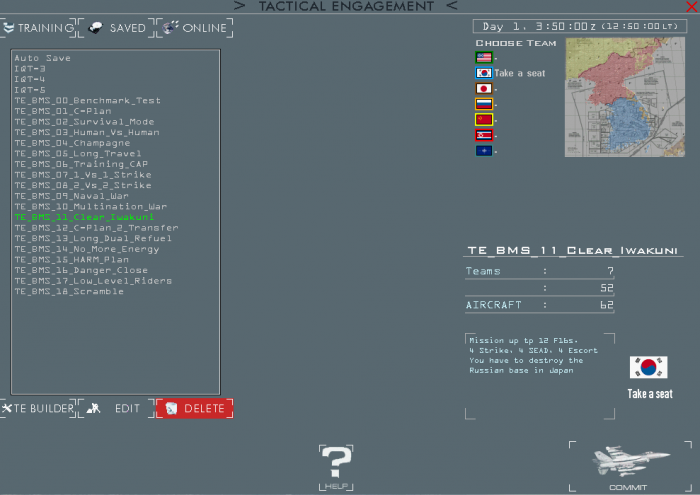
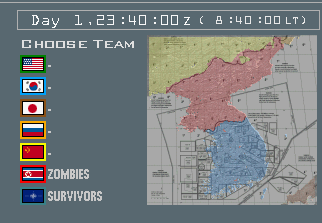
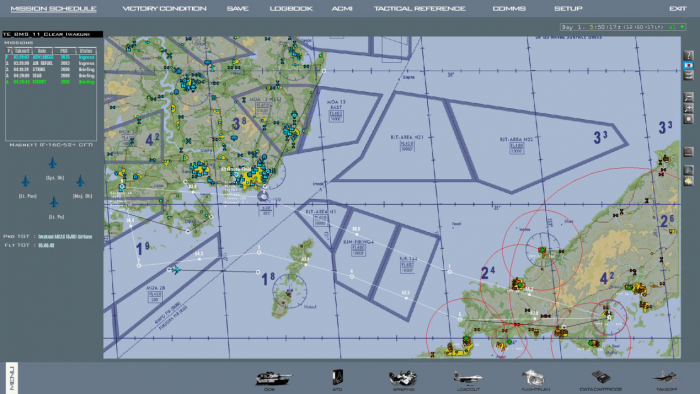
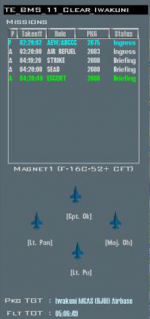

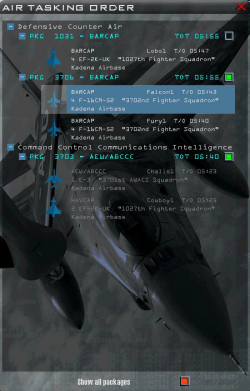
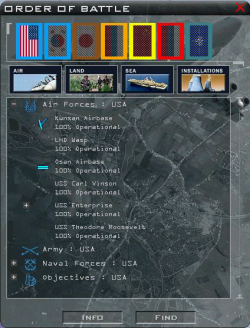
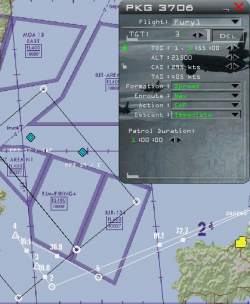
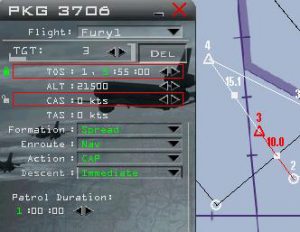
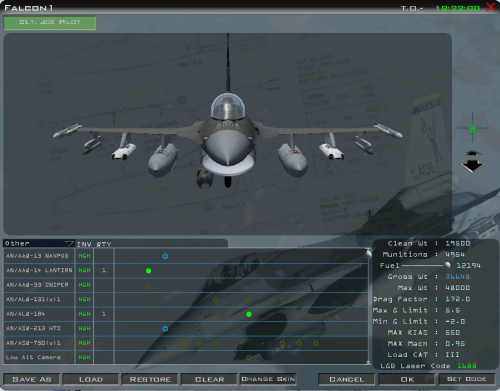
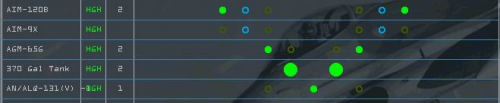
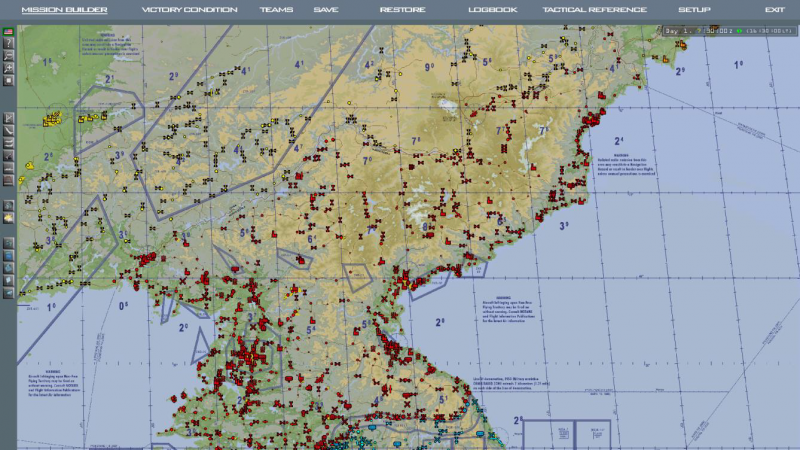
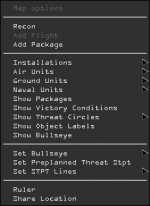
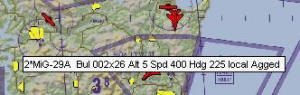
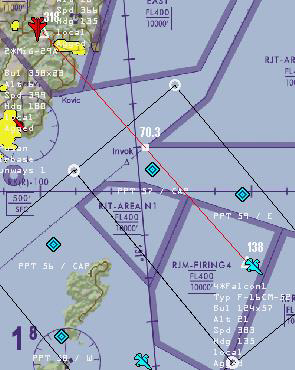
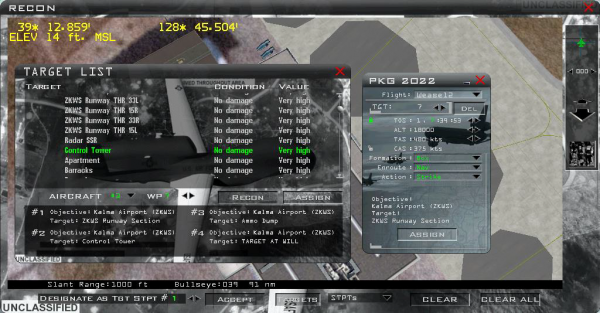

 沪公网安备 31011002002714 号
沪公网安备 31011002002714 号