界面
阅读
2022-10-15更新
最新编辑:fog-凉介
阅读:
更新日期:2022-10-15
最新编辑:fog-凉介
| Gameplay | |
 用户界面 用户界面
| |
|
Description: | |
|
游戏ui | |
|
Other Information: | |
|
 | 此 文本 包含过时信息。
如果可以,你可以通过 编辑 更新此信息 文本 来提供帮助 ( Posted: 2016年8月, 2022年10月 ) |
用户界面是玩家用来直接控制游戏的内容。玩家可以通过用鼠标左键单击菜单按钮与用户界面上的UI进行交互。但是,并非所有UI都是可点击的,而是会在游戏过程中向玩家提供有用的信息。在监狱建筑师中,用户界面包括一个包含多个选项和设置的菜单,一个可以在游戏中使用的许多元素的水平底部栏,一个有用顶部状态栏,一个时钟,一个在屏幕左上角列出目标的便利贴, 以及本文中将提到的UI。
游戏主菜单
游戏主菜单通过允许玩家开始新的剧情模式或自由建筑模式,保存和加载以前的游戏,更改游戏图形和音频设置,启用模组等来控制游戏。可以通过按键盘上的ESC键或单击屏幕左上角的小主页图标来访问它。中执行的操作的更详细说明,请参阅菜单。 请参阅菜单,了解菜单中可执行操作的详细说明。
游戏ui界面
游戏屏幕包含四个部分的ui元素:
- 在屏幕顶部,顶部状态栏显示重要信息,如危险等级,当前余额或囚犯人数。
- 在屏幕底部,底部菜单栏提供了主要控制ui:用于构建房间和对象的菜单,雇用员工,切换包含详细信息的叠加视图,打开后勤菜单,呼叫紧急单位和行动,打开包含详细信息和策略设置的报告。
- 在屏幕的右上角,时钟显示当前时间和监狱制度,游戏速度可以调整。
- 在屏幕的左上角,待办事项列表将显示当前要完成任务或预计在不久的将来发生的事情。
- 在这些部分之间,将显示您的监狱及其所有囚犯。将根据当前情况显示其他控件和信息:
- 您可以通过单击所有员工和对象来打开其人物选项或囚犯个人资料,从而与它们进行交互。(上面的屏幕截图显示了清洁人员的人物选项。
- 通过将鼠标悬停在他们身上,您将获得有关您的员工和囚犯的信息。(屏幕截图还显示了清洁人员当前工作的工具提示。
- 应急装置在屏幕上有一些特殊的控制元件(如果存在)。(截图中,一些医护人员和防暴警卫显然在现场。
- 游戏中的几个事件(如发现违禁品或警卫呼救)将在屏幕上产生警报符号,指向操作的位置。(屏幕截图表明有人可能在右侧找到了逃生地道。
- 一些更严重的事件,如正在发生的骚乱,将在屏幕的较大部分使用文本叠加层显示。(在上面的屏幕截图中看不到)。
顶部状态栏
顶部状态栏包含许多有用的信息,玩家可以通过这些信息来快速衡量监狱的整体状态。
如果你想让状态栏在其他地方,可以拖动和移动状态栏。
1. Danger Meter
- For more information, see Danger.
The danger meter serves the player by alerting them whenever prisoners are angry or upset about the way things are being handled in the prison. It will accumulate exclamation points as more prisoners become angry, and in most cases a Riot will occur if the meter gets filled or if too many prisoners are fighting at any given time. Hovering the mouse over the danger meter will show the player all of the positive and negative events affecting the prisoners. For example, having your prisoners well-fed will result in a positive event and will decrease your danger levels. However, having Riot Guards or Armed Guards in your prison will result in a negative event and will increase your danger levels. Prisoners who are suppressed will also appear here as a neutral event.
- The player must research security, and must also hire the Chief before this can be seen.
2. Day Counter
The day counter is just that, a day counter. For every 24 in-game hours that pass, or once the clock hits 12:00AM, a new day will be counted.
The tooltip shown when you hover the mouse over this counter shows you how much of your real life's time you have spent with building the current prison. If Temperature is enabled, the current season will be displayed here, too.
3. Bank Balance
The balance shows the player how much money they can immediately spend in-game. Money is spent on hiring Staff members, constructing Materials, placing Foundations, ordering Objects to be placed, and more. Money is primarily earned through the federal grant that is given to you every day based on how many Prisoners you have in your prison, and their risk level. However, money can also be earned through Grants, prisoners working in the Workshop, and more.
- Clicking on it opens the Grants Report Menu.
- The tooltip displays a list of recent transactions.
4. Daily Cashflow
This serves the player by showing them how financially stable their prison is. If the numbers are green, then you are in the positives and will receive that amount of money on the start of the next day. However, if they are red then you will lose the amount it displays from your balance. Keep in mind, without an Accountant you will not be allowed to enter the negatives, and won't be able to hire new Staff members that increase your daily expenses beyond the allowable limit.
- Clicking on it opens the Finance Report Menu.
- The tooltip gives numbers for daily income and debt.
5. Guards (Available / Total)
This counter shows the player how many Guards they have available, and how many guards they have in total. Guards become unavailable primarily when they are on Patrols or stationed in a room. However, guards can also go unavailable when they are escorting prisoners to their Cells, are in the middle of searching a prisoner for Contraband, or are unconscious.
- Clicking on it opens the Staff Report Menu.
- The tooltip is giving an overview of which jobs are currently done by guards.
- The player must hire a Guard before this can be seen.
6. Prisoners (Total / Maximum Capacity)
This counter shows the player how many Prisoners they are currently responsible for, and how many prisoners can be safely held within the prison (i.e. the number of cells plus the number of beds in dormitories and holding cells, with Bunk Beds counting twice). If these numbers go red, then that means you have exceeded the safe capacity and should start building more Cells to hold more prisoners. However, the player can continue to receive prisoners even after the safe capacity is reached.
- Clicking on it opens the Prisoners Report Menu.
- The tooltip displays numbers for the risk categories
- The player must construct and label a Cell that meets requirements, or a Prisoner must arrive at the prison before this can be seen.
Bottom Menu Bar
The bottom menu bar contains buttons that the player can interact with by left clicking with the mouse. Most of these buttons open up smaller menus with other items that can be used to directly influence gameplay.
1. Menu Buttons
Some of these buttons will be unavailable at the start of a new prison and may require you to research them first.
Foundations
- For more information, see Foundation.
Clicking on this opens a small menu which contains a tool for building foundations, and a tool for removing foundations. Foundations are essential for Rooms that need to be indoors. This is the only way to create a structure with a roof.
Materials
- For more information, see Material.
Clicking on this opens a menu which contains the various placeable materials that the player can use which include walls and floor tiles. Not all materials found in the game will be included in this menu, like Water.
Rooms
- For more information, see Room.
Clicking on this opens a menu which contains the various room types that the player can designate throughout their prison.
Objects
- For more information, see Object.
Clicking on this opens a large menu which contains the various placeable objects that the player can use to furnish their prison with. Not all objects found in the game will be included in this menu, like those seen in the Deathrow campaign. Many objects found in this menu will only appear to the player when they are zoomed into an appropriate room that has an object requirement. To force all of the objects to show, the player must click on the + icon located on the bottom-right corner of the objects menu.
Staff
- For more information, see Staff.
Clicking on this opens a menu which contains all hireable staff members that can work in your prison. Both administrators and personnel will be shown here with the exception of the Teacher.
Utilities
- For more information, see Utilities.
Clicking on this opens a menu which contains both electrical and plumbing items which can be used to provide power and water to your prison. This will also switch the player's view into the utilities view which shows all installed wiring and piping.
Deployment
- For more information, see Deployment and Sector.
Clicking on this opens a menu which contains tools that allow the player to station and set the patrols for Guards, Armed Guards, and Dog Handlers. Secondly, the menu contains the different sector security levels that the player can set for different rooms and facilities. This requires you to research deployment before it can be used.
Logistics
- For more information, see Logistics.
Allows the user to control Food, Laundry and Prison Labour distribution as well as to check the cell gradings.
Intelligence
- For more information, see Intelligence.
Clicking on this opens a menu which contains tools that allow the player to determine which rooms are most prone to contraband being stolen. This will also switch the player's view into the contraband overlay view which shows the player all possible locations where contraband can be stolen, and the paths of each piece of stolen and found contraband. This requires you to research contraband before it can be used.
The menu also gives an overview over the Confidential Informants.
Emergencies
- For more information, see Emergency.
Clicking on this opens a small menu which contains the emergency units that can be called by the player during emergency events. It includes the Riot Guards, the Firemen, and the Paramedics.
Clone
Clicking on this sets the player into cloning mode, which gives them the ability to right-click and drag an area of their prison up to 12x12 to copy. Once done, the player can left-click a new area to paste whatever they cloned. The copy stays in memory until something else is cloned, which allows for quickly building multiple cells at a time. The cloning tool will copy Objects, Materials, and Rooms. It requires you to research clone before it can be used.
Planning
- For more information, see Planning.
Clicking on this opens a small menu which contains tools that allow the player to set transparent walls, paths, and blocks that help with planning a new prison.
2. Emergency Action Buttons
Emergency actions are controlled by the player and can be toggled on or off at any time.
Freefire
- For more information, see Freefire.
Causes all Armed Guards to immediately equip their shotguns, and commands all Snipers to no longer fire warning shots before shooting a prisoner.
The Freefire button is only displayed if you have hired at least one Armed Guard or Sniper..
Shakedown
- For more information, see Shakedown.
Causes an immediate search for Contraband in every object capable of holding it (inmates, food, furniture, etc.).
Lockdown
- For more information, see Lockdown.
Causes all doors currently installed in your prison to immediately close and lock. Nothing can open the doors (with the exception of prisoners breaking them open) unless you manually override the Lockdown on a specific door from its menu.
Bangup
- For more information, see Bangup.
Forces all willing prisoners to return to their Cell and stay there until the player turns off the bangup. Unwilling prisoners will face your prison security.
Roll Call
- For more information, see Roll Call.
Wakes up all prisoners at night and forces them to stand in their cell doorway. Any prisoners who happen to be tunnelling at the time of the roll call will show up late, giving away their plans.
3. Reports Button
- For more information, see Reports.
The reports button opens up another part of the user interface that contains even more detailed information about your prison, and the prisoners within its walls. Such information includes your financial status, how many prisoners you have in each security level, the current progress of your Programs, the Needs of your prisoners, and more.
The Clock
The clock is the next essential part of the user interface because it directly tells you what time of day you're at, and what is currently scheduled to happen on the Regime. If Temperature is enabled, the current outside temperature (in °C and °F) will be displayed here, too.
The clock's and thus the game's speed can be adjusted by the player to stop, go at normal speed, two times the normal speed, or five times the normal speed. Note that you can also build, command staff and adjust settings in reports and menus in pause mode.
The clock's speed will also be adjusted depending on the starting size of the prison. Starting a prison on the small map size results in a faster clock, while the large map size results in a slower clock.
In the Main Menu options, the clock can be set to be a digital one. In both cases, the clock can be dragged and moved to different locations of the screen.
If the player clicks on the scheduled regime event, it will open the Regime Report Menu.
To-do List
- For more information, see Todo list.
The to-do list is also essential in that it keeps track of nearly everything that goes on in your prison. The to-do list will always display the CEO's letter on the top whenever you start a new prison. It will also display the following pieces of information during normal gameplay:
- Any Grants that you have started, and the objectives required to complete the grant. This will also show how much money will be awarded upon completion.
- An incident report that tells the player how many prisoners are in Solitary confinement, and are awaiting solitary confinement.
- The details for your next prisoner intake. This will show how much time is left until your next prisoners arrive, and what security level they will be.
- A list of prisoners that are due for release soon. Each prisoner will display, in hours, how much time they have left. Only prisoners who have a few hours left will be shown here.
- How many visitor groups are currently on site. It displays the time visitation begins and ends.
- Any exhausted staff members that need rest, or are already resting in a Staff Room.
- How many prisoners are hungry and how many are fed. Hungry prisoners will display as red bars, while fed prisoners display as green bars. Meals will display how much food has been made.
The Todo List can be collapsed (and expanded) by clicking on its header.
Next to the to-do list, which can be collapsed, there are three buttons:
- Bureaucracy
- Through here, the player is able to research new rooms, staff, objects, and other functions for their prison. This requires you to hire a Warden before it can be used.
- Prison Grading
- This basically is a consolidated version of all your released prisoners' gradings.
- Main Menu
Entity Options
The entity options is the final most important part of the user interface as it allows players to directly interact with the Objects and Staff members that are in their prison, among other things. This interface only appears to the player when an entity is clicked on, and if the entity can be changed by the player. The three most common options that players can choose from is to dismantle, dump, or sack the entity.
All objects do have the following options:
- Dismantle calls for a nearby Workman to remove and store the object in the Storage room for later usage.
- Dump calls for a nearby workman to instantly trash the object.
Some objects also do have the following options:
- Switch On and Switch Off only applies to Power Switches, Power Stations, Capacitors, and Pipe Valves. It toggles power or water from flowing into the targeted object.
- Connect and Clear Connections apply to wired objects like the CCTV camera and start the "Connect" mode from the Utilities menu or remove all wires respectively.
- Doors do have the three door modes Normal, Locked Shut and Locked open. See Doors#Permissions for explanations.
- Open on Trigger and Close on Trigger only apply to Door Servos, see there for an explanation.
- Sell Object applies to objects that may be sold, like Logs, Wood or License Plates
- Repair applies to objects damaged by fire or violence (workmen will repair objects without being told to do so anyway)
All objects inside a cell or which can be used to smuggle contraband (e.g. Ingredients, Shop Goods, Books) offer the following options:
- Search may reveal any contraband contained. In case of a Toilet, this will reveal any Escape Tunnel starting here.
- Search cell and Search cell block will cause all objects in the cell or cell block to be searched. In case of an object not being located in a cell, both options refer to the room it is in.
Staff members offer the following options:
- Sack will instantly fire them from your prison.
Prisoners don't have the regular entity options menu. When they are clicked, instead the Prisoner Profile will open up, where there are the following actions available in the "Biography" tab:
- Change risk category
- Search the prisoner, his cell or the whole cell block for contraband (or possibly Escape Tunnels in the case of the latter ones)
- Apply a punishment (solitary or lockdown)
Additionally, all Entity Options menus will offer a Follow option by which the camera will follow the object until the option is deactivated. In the prisoner profile, there is no button "Follow", however, clicking on the prisoner's mugshot will have the same effect.
Escape Mode
The Escape Mode does bring some very own control elements. [verification needed]
Controls
- For keyboard and mouse controls, see Controls
| |||||||

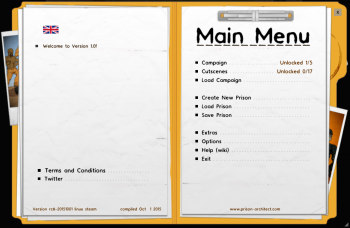
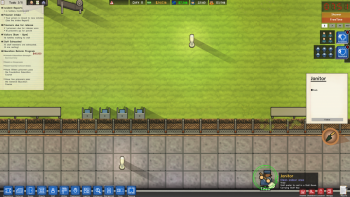

 沪公网安备 31011002002714 号
沪公网安备 31011002002714 号