本WIKI由自燃学家申请于2020年02月26日创建,编辑权限开放,如遇Chrome浏览器登陆后无法编辑点这里 BWIKI反馈留言板
我的勇者WIKI投稿教程
阅读
2020-03-17更新
最新编辑:自燃学家
阅读:
更新日期:2020-03-17
最新编辑:自燃学家
创建一个新页面
在投稿页面输入词条名称,创建文章
进入编辑页面后,首先请复制以下内容到编辑栏
{{面包屑|自由投稿待审核区}}
[[分类:待审核]]
{{#set:
|文章名=<!--等号后输入文章名-->
|作者=<!--等号后输入作者名-->
|进度=<!--根据实际进度填写,0-100%-->
|审核情况=<!--空着或填/,稍后由审核人员填写-->
}}
<!--下面正文开始,可直接编辑-->
正文1234,常见的格式有
换行(回车):<br>
注释:<!--注释的内容-->
填好上方的格式内容后开始编写正文内容,可以利用工具类进行排版,并点击最下方的“显示预览”查看效果。
这里介绍两个常用的工具:
1、换行:
先把光标放在需要换行的地方,点击工具栏中的换行,会自动在需要换行的地方加入<br>。
当然你也可以手动输入<br>达到换行的效果。
2、插入图片:
光标选择要插入图片的位置,点击工具栏中的嵌入文件,将你电脑中的素材图片名以及图片格式输入进文件名。
请注意:
WIKI文章的图片会自动上传至服务器,防止出现重名以及方便后台整理方便,推荐按“文章名+配图+序号”的形式命名
文件名需要跟上传图片的格式一致,如文件名是“我的勇者WIKI投稿教程配图6”的png图片就输入“我的勇者WIKI投稿教程配图6.png”;
标题、尺寸、对齐方式和格式,可以自由选择。
点击插入后你会发现文本中多了一行:
“文件:我的勇者WIKI投稿教程配图6.png|有框|居中|我的勇者WIKI投稿教程配图6.png”,将所有想要配图的地方,重复此步骤。
点击保存页面,会发现如下图的情况,点击文件名,进入上传页面上传图片后,稍等一会图片就会刷新至文章。
注意:
要先保存当前页面,千万别从预览处进入进入新页面上传图片,可能会失去当前的编写进度。
此时上传的图片依旧不能正常显示在我们编辑的页面中,需要等待版主审核文件通过后,才能被正确显示。
如何修改页面内容
在页面的右上角,有“wiki功能”按钮;
点击“wiki功能”按钮,会出现下拉菜单,其中有一项为“编辑”;
点击“编辑”选项后,进入wiki编辑页面,我们可以在这里对一些数据进行修改,编辑方法同创建词条。
特殊要求:
进行修改的文字必须用()跟在原文后,方便管理员审阅修改处。
作者的话
在wiki编写中,我们可以查看许多已编辑的页面,查看它们是怎么编写出来的,来学习到许多wiki编写的技巧与方法,以及与html语言有关的许多内容。
如果在阅读与编写wiki的过程中遇到任何疑惑,或者希望能够为wiki编写出谋划策,欢迎加入Q群:1033695846来反馈。

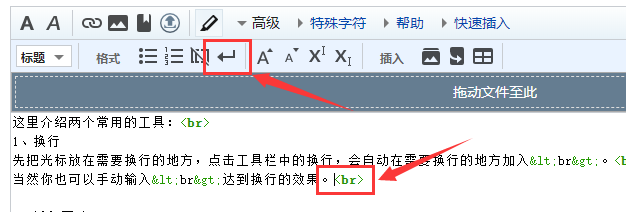
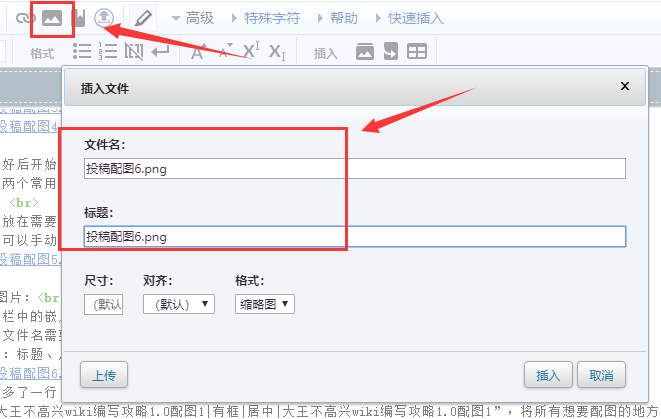
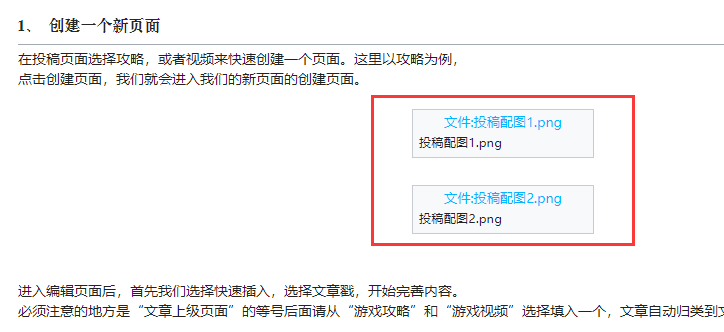
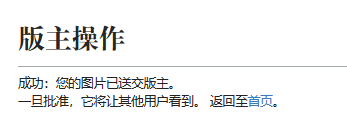

 沪公网安备 31011002002714 号
沪公网安备 31011002002714 号