插件:VisualEditor
阅读
2022-02-17更新
最新编辑:顾小满real
阅读:
更新日期:2022-02-17
最新编辑:顾小满real
开启视觉化编辑器
要使用可视化编辑器编辑页面,请点击页面顶部的“编辑”标签。
开启页面编辑需要几秒钟的时间,若页面内容较长,则需要更长的时间。
点击“编辑源代码”标签将开启传统wiki文本源代码编辑器。
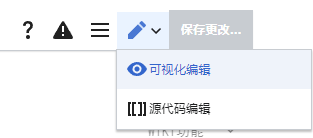
您也可以点选在每个章节的 "编辑" 连结来开启视觉化编辑器。

入门指南:视觉化编辑器的工具列
 当您开始编辑时,视觉化编辑器的工具列会显示于萤幕的最上方,工具列中会有一些您熟悉的图示:
当您开始编辑时,视觉化编辑器的工具列会显示于萤幕的最上方,工具列中会有一些您熟悉的图示:
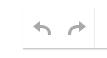 撤销与重做您所做的变更。
撤销与重做您所做的变更。
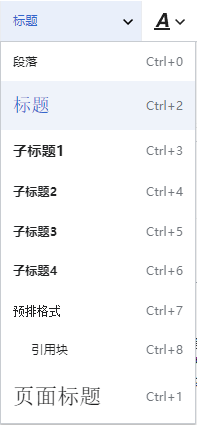
标题 下拉式选单:让您可以变更段落要使用的格式。要变更段落的样式,请将游标移至段落中并选择此选单中的其中一个项目 (您并不需要连续选取任何文字)。 章节标题便会使用“标题”的格式,而子章节则为“子标题1”、“子标题2”以此类推。 文字的一般格式为"段落"。
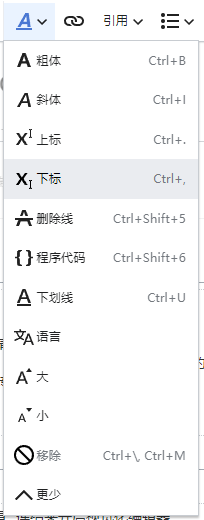
格式: 点选"A"开启选单。要在任何文字上使用效果您必须先选取文字。
- "粗体"项目(B)会将选择的文字变更为粗体。
- "斜体" 项目(I)会将选择的文字变更为斜体。
- "上标"项目(x2)会将选择的文字缩小并置于较周边文字高的位置。
- "下标"项目(x2)会将选择的文字缩小并置于较周边文字低的位置。
- "删除线"项目(
S)会在选择的文字上划过一条实线。 - "程序代码"项目(一组大括号:
{})会将选择的文字字型更改为等宽字型,并且与上下文保持间隔(依比例)。 - "下划线"项目(U)会在选择的文字下方增加一条实线。
- "语言"项目(文A)可让您标示选择文字的语言(例如日语)与文字方向(例如从右到左)。
- 最后一项(
 ),称作"移除",会移除所有已选择文字中每个字元的格式,包括连结。
),称作"移除",会移除所有已选择文字中每个字元的格式,包括连结。
若您尚未选择任何文字,那么您可点选(A)来开启选单,然后选择一个项目,那么就会从您游标的所在位置开始套用选择格式到您接下来所输入的内容。
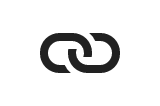 连结工具: 此锁链是指连结工具。点选该按钮 (通常在选择完文字之后) 会开启连结对话框。
连结工具: 此锁链是指连结工具。点选该按钮 (通常在选择完文字之后) 会开启连结对话框。
![]() 引用选单:"引用"选单是用来新增内文引用(或称为 "注脚" 或 "参考文献")。使用此选单所有专案都有存取基本参考文献格式及复用引用的能力。此选单同样能让您快速存取本地的引用模板,若在您的wiki有开启这些功能。
(在指定wiki加入在地引用样板至引用选单的操作说明参见可视化编辑器/引用工具。)
引用选单:"引用"选单是用来新增内文引用(或称为 "注脚" 或 "参考文献")。使用此选单所有专案都有存取基本参考文献格式及复用引用的能力。此选单同样能让您快速存取本地的引用模板,若在您的wiki有开启这些功能。
(在指定wiki加入在地引用样板至引用选单的操作说明参见可视化编辑器/引用工具。)
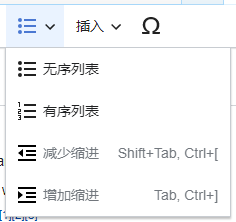 清单&缩排:前面两个项目可让您将文字格式变更为"无序列表"或"有序列表"。后面两个项目可让您减少或增加清单项目的缩排层级。
清单&缩排:前面两个项目可让您将文字格式变更为"无序列表"或"有序列表"。后面两个项目可让您减少或增加清单项目的缩排层级。
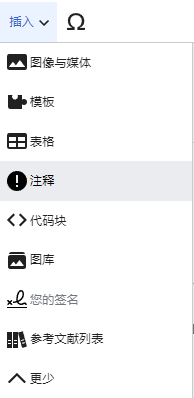
插入:"插入"选单可能在某些专案会不同。以下为所有可能显示的选项清单。
- "图像与媒体"图示(山景图)会开启媒体对话框。
- "模板"图示(一块拼图)让您可编辑样板。
- "表格"项目让您可以插入一个表格。
- “注释”项目(对话气泡)允许您插入注释,它们对读者而言不可见;这些注释只能在编辑模式中看到,由感叹号图标所表明。在编辑模式中,点击感叹号图标允许您编辑或删除注释。
- "象形文字"图示 (一个生命之符符号:☥) 可让您进入象形文字插入器(见下)。
- "程式码区块"项目可让您插入程式码。
- “乐谱”项目允许您插入乐谱。
- "图库"图示(多张照片)让您可以插入图库到页面。
- "数学公式"图示(Σ)会开启公式插入器对话框。
- "图表"项目让您可插入图表。
- "您的签名"项目让您可插入您在维基百科的使用者签名。 当您编辑某种类型的页面(“命名空间”)时,它会变灰(不可选择),例如不应插入签名的文章。
- "参考文献列表" 图示 (三本书) 会开启对话框让您指定参考文献要显示在何处给读者。这在每一页通常只需要做一次。
插入特殊字符:“特殊字符”(Ω)在“插入”菜单旁边。 按下时,它将显示一个对话框,其中显示许多特殊字符。通过按一个特定的字符,您将其放置在文本中。这些特殊字符包括一些标准符号,变音符号和数学符号。 (此列表也可以本地设计。参见可视化编辑器/特殊字符以获取指导。)
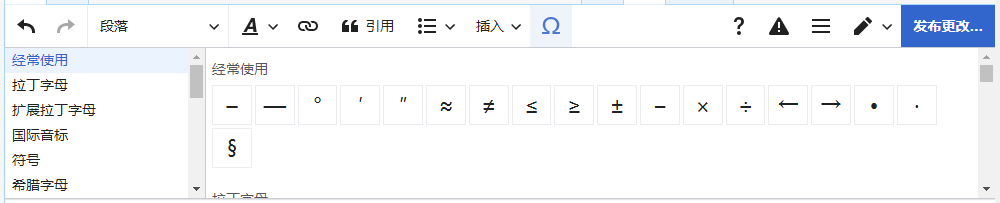
 编辑通知按钮显示任何该页的任何通知。
编辑通知按钮显示任何该页的任何通知。
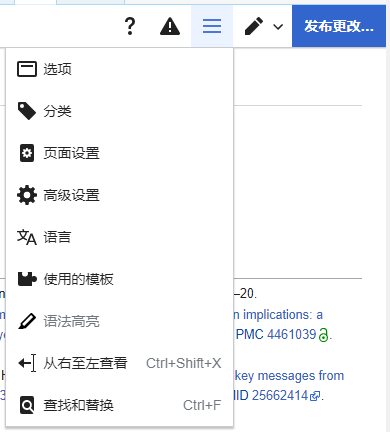
页面选项 菜单位于发布更改 按钮和切换编辑器 菜单的左侧。 在此菜单上,有一个按钮可以打开带有以下(左侧)选项卡的“选项”对话框:
分类 允许您向此页面添加类别并调整页面的排序方式,当在类别中显示时,通过设置不同的索引进行排序。
允许您将页面设为重定向并调整此重定向的选项、调整有关目录显示的设置、禁用每个标题旁边的编辑链接以及将页面定义为消歧义页面。
高级设置 允许您调整有关搜索引擎对页面索引的设置,显示用于添加新部分的选项卡和显示的标题。
语言 显示链接到该页面的其他语言的页面列表。
使用的模板 显示此页面上使用的每个模板的链接列表。
选项对话框的选项卡也显示在 页面选项 菜单中,可以通过单击打开。 此外,页面选项 菜单包含按钮 从右至左查看 和按钮 查找和替换 这会打开一个对话框,您可以在其中插入正在搜索的字符、术语或正则表达式和那些替换它们的按钮,以及几个用于选项的按钮。
 切换到源代码编辑 按钮位于发布更改 按钮旁边。 它允许您切换到维基文本编辑器。
切换到源代码编辑 按钮位于发布更改 按钮旁边。 它允许您切换到维基文本编辑器。
发布更改
当您结束了编辑后,点击工具栏中的蓝色“发布更改”按钮。如果您没有做出更改,按钮会被禁用(显示为灰色)。 要取消您所有的编辑更改,关闭您的浏览器窗口,或点击编辑工具栏上方的“阅读”标签即可。
![]()
按下蓝色的“发布更改”按钮以打开一个对话框。然后您可以输入一小段您操作的摘要、标记您的编辑为小编辑、和/或将页面加入至您的监视列表。用于摘要的文本框与wiki文本编辑器的摘要:字段等价。
您也可以使用“复核您的更改”按钮预览您的更改,以确认在保存您的更改前,它们将如预期那样工作。这与wiki文本编辑器中的“显示更改”按钮类似。
“继续编辑”按钮将您返回至您编辑的页面。您稍后可以发布所有您的更改。
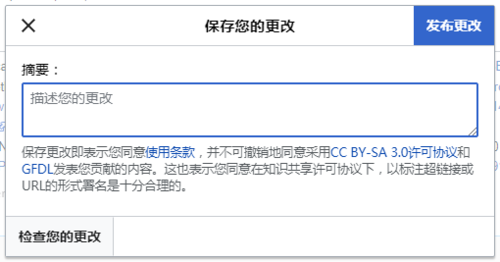
编辑链接
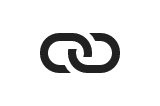
想添加连结的话,可以按一下工具栏里的“链接”按钮(锁链),或者使用快捷键Ctrl+K(Mac的话是⌘ Command+K)。 先选取一段文字或者把游标放在字词当中的话,按一下“链接”按钮会把连结添加到该段文字上。
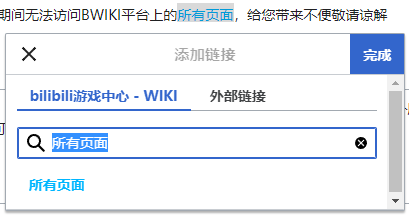
不管是用连结按钮还是快捷键,都会出现对话框,您可以在这里添上连结。
链接工具将尝试通过搜索可能的匹配,帮助外部链接。 输入或选择链接后,可以通过按↵ Enter或按“完成”按钮来完成链接过程。您的链接将立即显示在页面上,但与对该页面的其他更改一样,它只有在发布“整个”页面后才会发布。
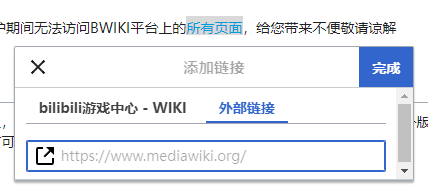
要链接到维基百科外的网页,做法是类似的:选择“外部链接”标签,然后在框内输入链结。
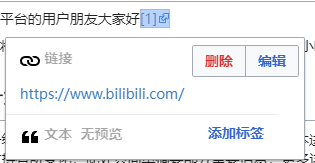
没有标签的外部链接就像这样:[1]。 您可以通过将您的光标放置在任意字词以外来添加(例如在空格之后)。 打开按钮或按快捷键打开链接工具。 在框中键入URL,然后按“完成”按钮以插入链接。
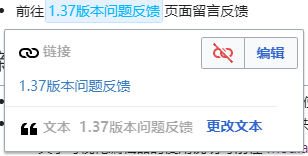
要更改或删除现有链接,请在该链接的文本中按,然后按在其附近显示的“链接”图标。对话框将出现,进行编辑。您也可以使用Ctrl+K键盘快捷键进入对话框。 当一个链接被选中时,它显示为蓝色框。 接着,您可以编辑连结的目标,或点选“移除”对话框右上角的图标(垃圾桶)以完全删除它。 您也可以在另一窗口打开链接目标,只要点击对话框中的链接拷贝即可。(您或将这样做以检查外部链接是否有效。)
如果你想退出链接标签(显示为链接的文本)或在此链接后继续写入,您可以按→:
按一次将退出链接编辑对话框,并将光标放在链接元素的末尾(蓝色框,编辑此元素) 按两次会将光标放在链接的元素之后,准备输入文本的其余部分。
要编辑现有链接的链接标签,请在链接标签内按并键入新标签。 但如果要替换整个标签,请注意:
- 如果您选择(突出显示)整个链接标签,则键入任意键将删除该链接。 您可以从头开始链接它。
- 要直接保留链接,您可以在该链接标签内按,使用退格键和删除键,无需再按一次,然后会保留一个狭窄的蓝色链接区域。 现在您可以为保留的链接输入新标签。
- 您也可以链接到分类、文件及更多。
编辑参考文献
更多信息请参见帮助使用引文模板或者帮助使用柠檬酸的“引用”按钮![]()
添加参考资料
点击基本按钮即可唤起参考文献界面
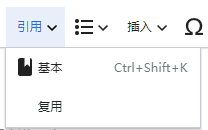
如果你选中基础参考文献项目,你将看到如图所示的内容。 在参考编辑器中,你能添加,修改或格式化你的引用。
你能将参考归类到一个你指定的组中,然后在“参考文献列表”工具选定只显示该组的参考项。
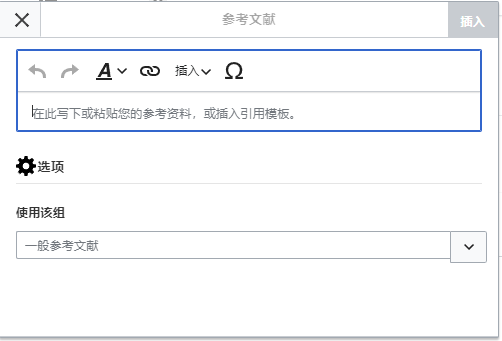
编辑现有的参考资料
要编辑现有参考文献,请在它出现在文本中的位置按下它(通常为括号中的数字)。 您将看到用于创建此引用的模板的“参考文献”图标(书签)或图标(和名称)。 在任何一种情况下,按下“编辑”按钮都会打开一个对话框,您可以在其中编辑参考。
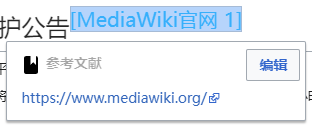
如果在您点击参考资料后出现了一个用于标准模板引用的图标(在右侧有一个例子),那么点击“编辑”将打开模板迷你编辑器对话框。
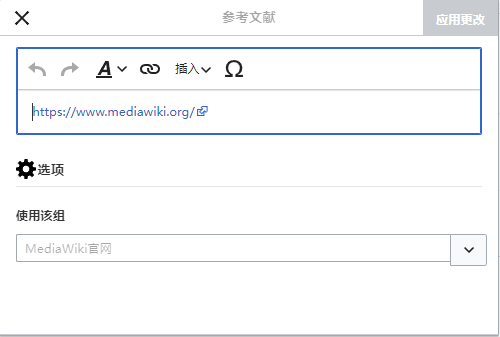
复用现有的参考资料
如果页面有包含其他参考,如果这个参考适合你所印证的文段,你可以重新选择其进行参考引用。
要复用一个现有参考资料,将您的光标放置在您希望添加用于那个引用的新参考资料(数字)的正文处。然后点击“引用”菜单上的“复用参考资料”项。
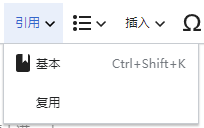
如果这里有很多参考,你能看见一个标签“参考文献”为“在当前引用中搜索”的搜索栏,通过其可以只列出符合你需要的参考。选择你所需要的参考。
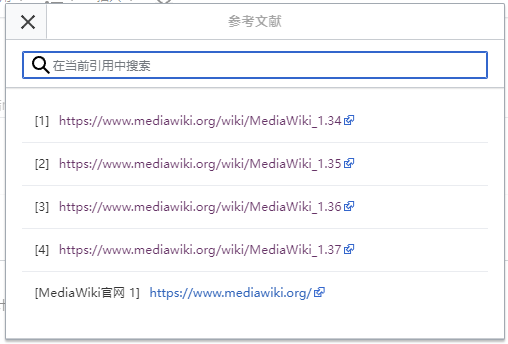
正在编辑图片以及其他媒体档案
编辑图片
要添加新的图像(或其它媒体文件)至页面中,单击“插入”工具栏中的“图像与媒体”图标。图像将添加到光标所在位置。
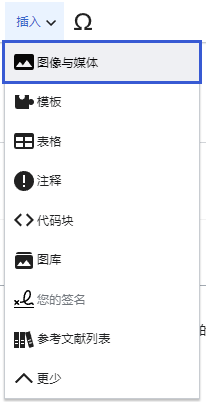
点击“图像与媒体”图标,打开一个对话框,可自动搜索维基共享资源与你正在编辑的页面有关的媒体文件。
你可以查看其他媒体文件,通过更改对话框里的搜索框的文本。
要选择文件,点击器缩略图即可。
该操作将图片插入到您正在编辑的页面上。
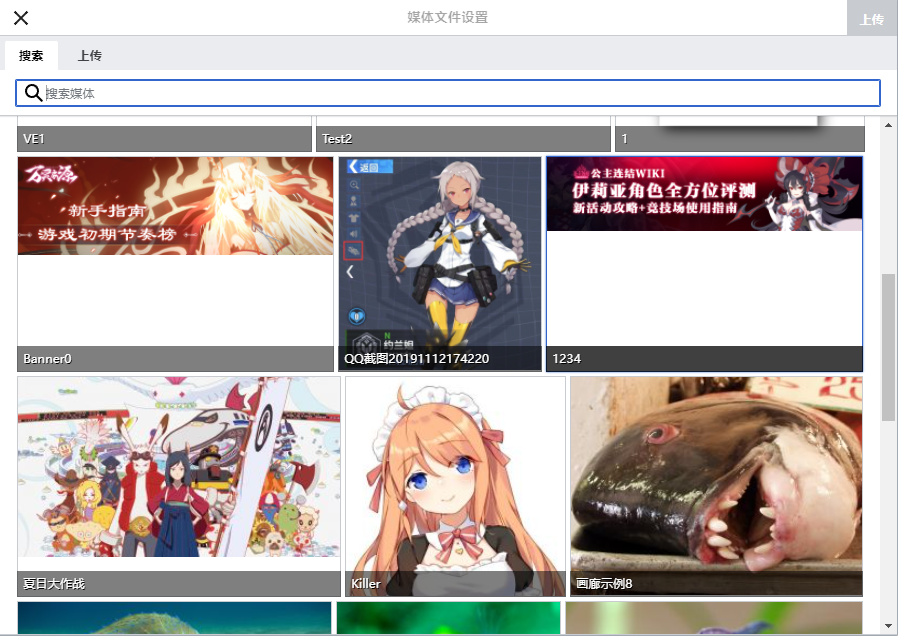
在您选择的图像插入页面后,将打开另一个对话框。此对话框允许您添加和编辑图像的标题。标题可以包含格式和链接。
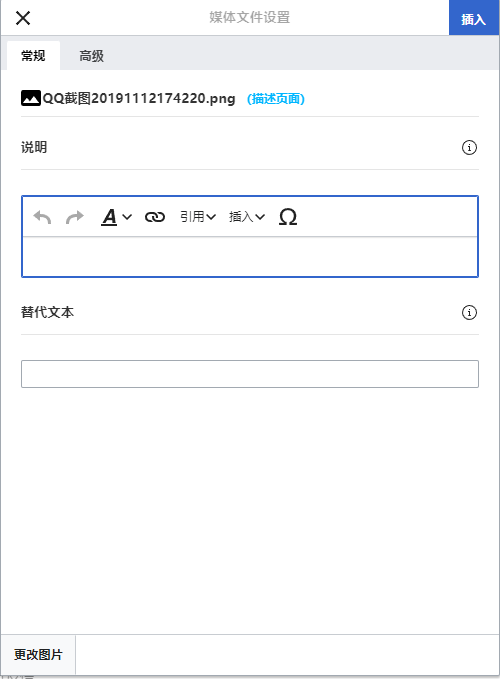
您还可以在媒体对话框中添加替换文本标题,这样可以帮助使用屏幕阅读器或禁用图像显示的用户。
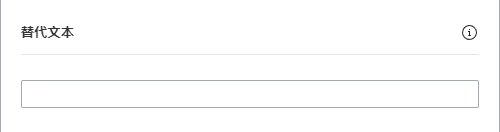
您还可以在“高级设置”窗口中设置图像的各种参数,包括对齐方式、类型和尺寸。
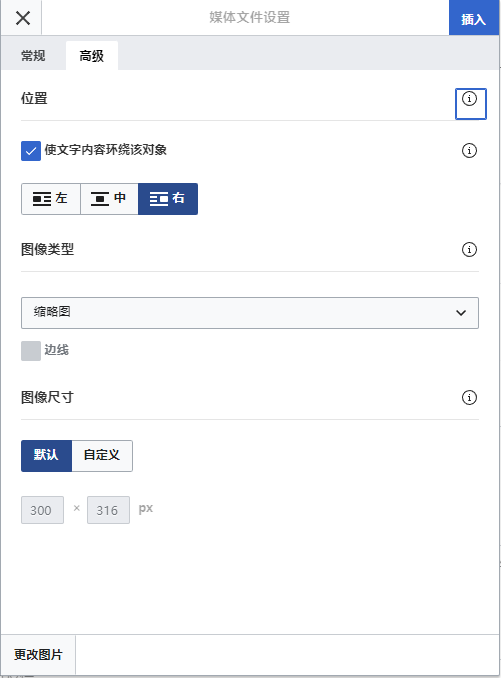
当你完成后,点击“插入”关闭对话框并返回到页面编辑器。
![]()
对于现有图像,您可以通过按图像,然后按出现在图片下方的“图像与媒体”图标来添加或编辑标题或其他设置。
您可以通过按下现有图像来调整其大小,然后移动调整大小图标(一个或两个底角上的双向箭头)。
你还可以将一个图片拖放到页面上的位置或更低的位置上。
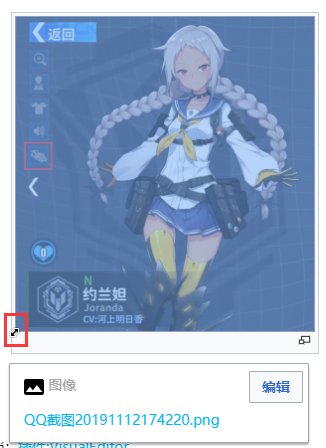
上传图片
您可以从媒体对话框中的选项卡上传图像,或者通过将文件拖放到编辑器中,或者通过粘贴剪贴板中的图像。
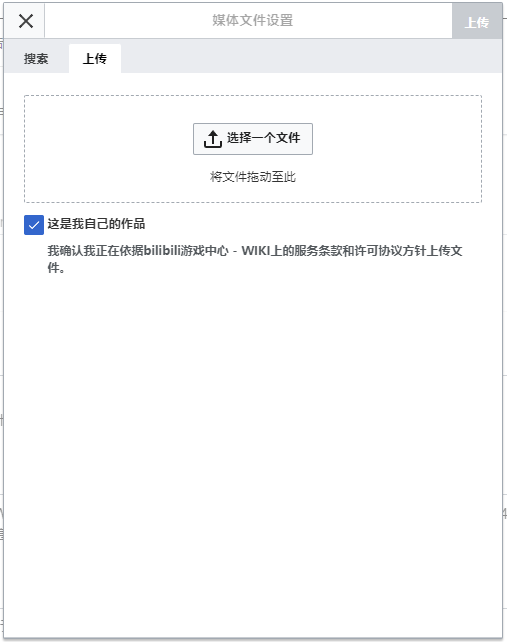
点击“上传”标签,选择一张你计算机上的图片。你可以输入文件名,也可以拖拽图片到方框内。 如果您将图像直接拖放到编辑器中,或从剪贴板粘贴图像,此选项卡将自动打开。
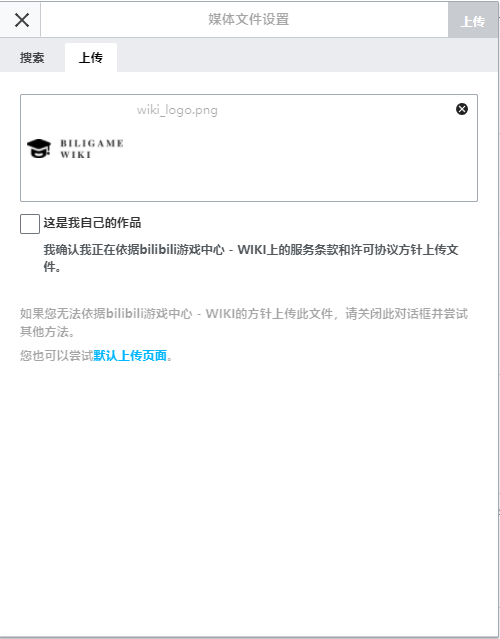
请描述图片并增加标签以方便其他用户寻找。
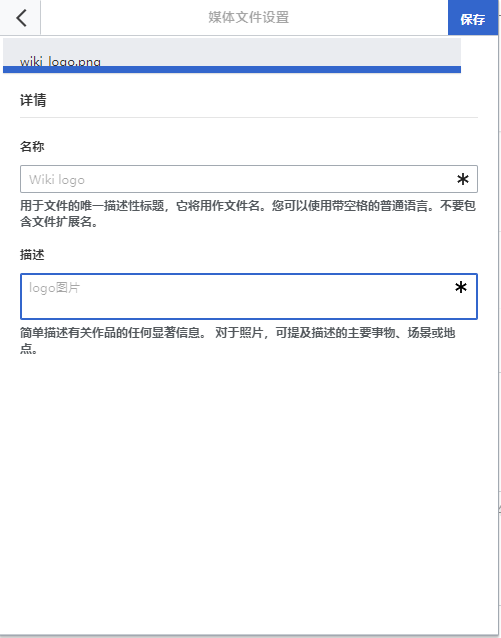
当完成的时候,图像将被插入到页面中。
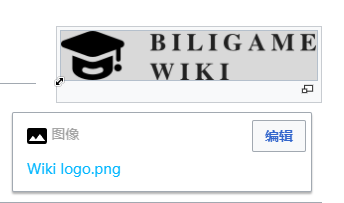
编辑媒体集
要添加一个新的图册,点击“插入”菜单上的“图库”图标(一堆图片)。(如果您无法看见菜单上的这个按钮,那么您的本地wiki已决定延迟提供可视化编辑器的此功能。)
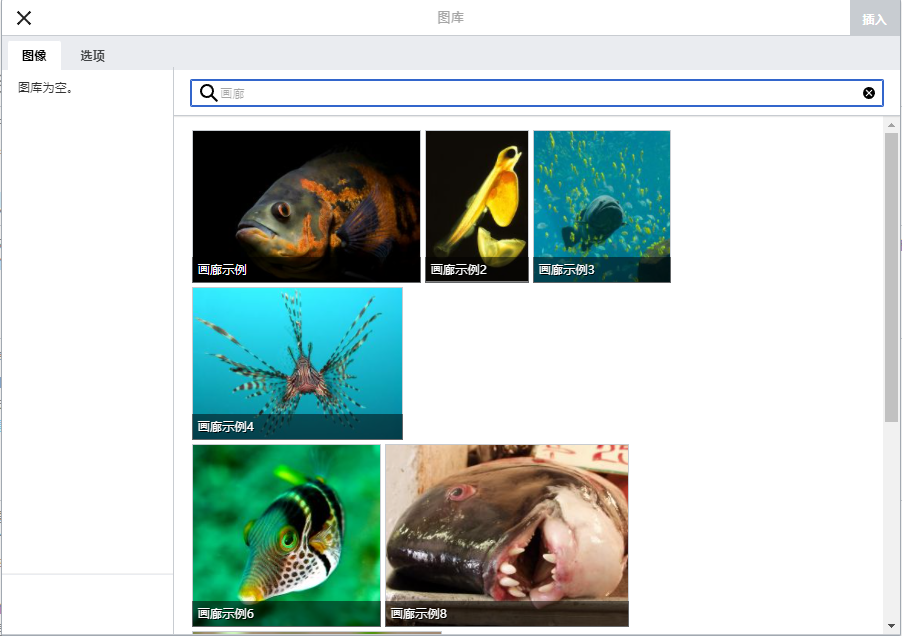
要在可视化编辑器中编辑现有画廊,请按该画廊。然后,在图库底部附近,按图库图标(一组照片)。这将打开图库编辑器,其中包含图库中包含的完整图像列表。

点选图片缩略图可以为画廊添加第一张图片,之后点击添加新图像,继续为画廊添加图片
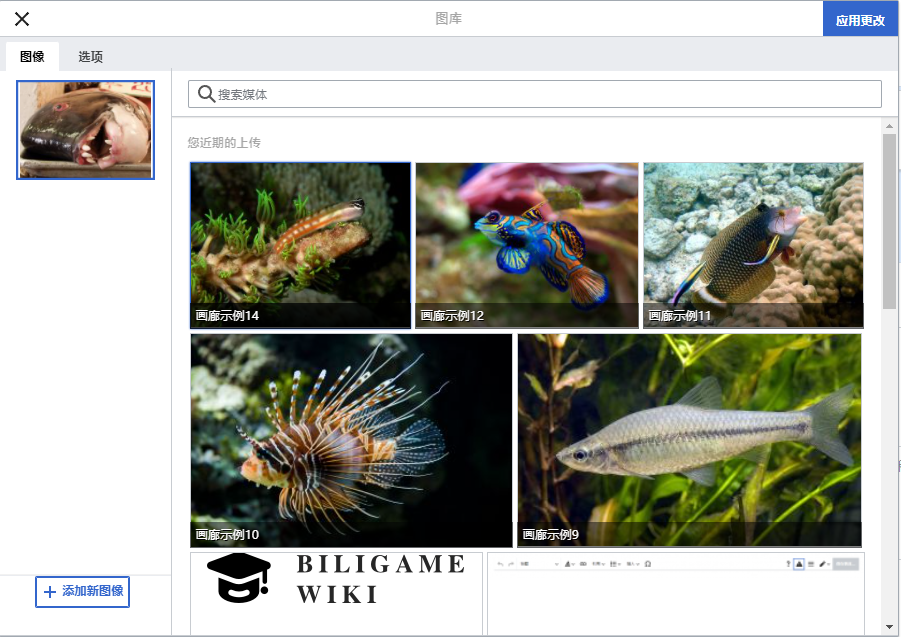
画廊编辑器目前是一个简单的框,允许您使用维基文本标记编辑现有画廊。要将新图像添加到现有图库,请键入文件名,后跟一个栏 (|) 和该图像的标题。您必须将图库中的每张图像单独放置。 你也可以编辑该列表以移除图片、重排图片或添加图片说明。
当您按下“完成”按钮时,您将退出图库编辑器。 然后,您应该会看到您的更改,以及现在向读者显示的图库。
请记住,退出图库编辑器不会发布您的更改。与使用可视化编辑器进行的其他更改一样,您必须发布整个页面才能发布您的作品。
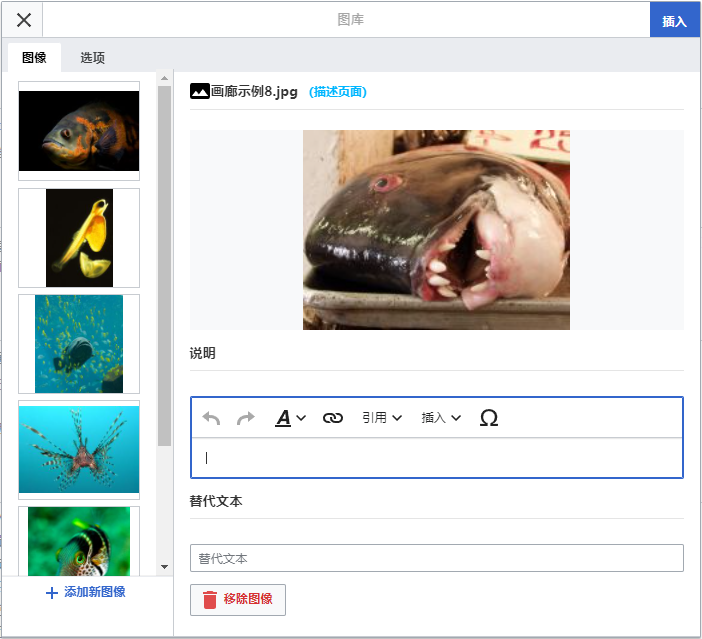
编辑模板
强大的MediaWiki模板系统可让您插入动态内容、来自其他页面的文本等等。有关详细说明和示例,请参阅模板帮助页面。
在可视化编辑器中,您可以搜索相关模板,在您正在编辑的页面上添加调用或嵌入,并在需要时使用参数添加自定义内容。
插入新模板
要将模板添加到页面,请将光标放在页面上要插入模板的位置。 然后打开插入菜单并选择“![]() 模板”。 或者,键入两个大括号{{以打开同一个对话框。
模板”。 或者,键入两个大括号{{以打开同一个对话框。
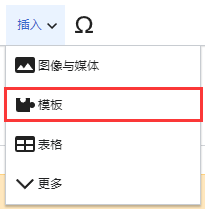
输入你要添加的模板的名称,点击“添加模板”。
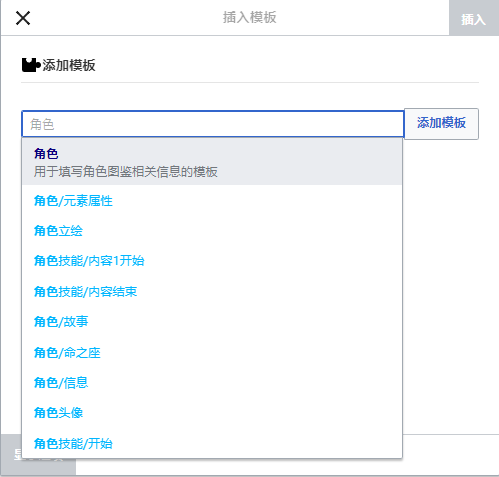
您还可以编辑页面上已有的模板。 当您选择要编辑的模板时,它会变成蓝色,并且会出现一个显示“![]() 模板”的框。 然后选择“编辑”链接或双击模板本身以打开模板。
模板”的框。 然后选择“编辑”链接或双击模板本身以打开模板。
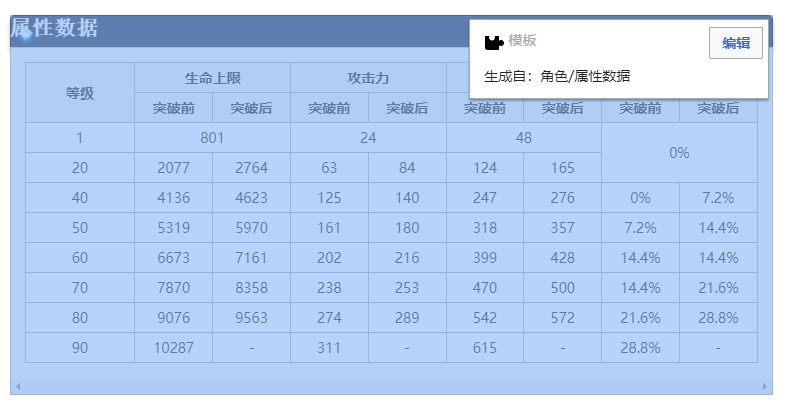
阅读时看不到有些模板。 在可视化编辑器中,此类隐藏模板仍会显示,以便您可以单击并编辑或删除它们。 模板名称将显示在拼图图标旁边,并且两者都将灰显。
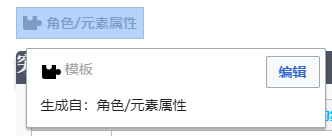
模板参数名
当您添加新模板或编辑已就位的模板时,您会看到此对话框。 您在框中看到的内容取决于相关模板是否包含TemplateData,这是其他编辑器添加的有用元数据,以便更轻松地在可视化编辑器中编辑模板。
当模板包含TemplateData时,可视化编辑器可以使用它来呈现带注释的字段供您填写。
对于具有某些社区提供的TemplateData的模板,可视化编辑器显示命名参数的列表,通常还有说明和说明,解释每个参数值的含义和所需格式。
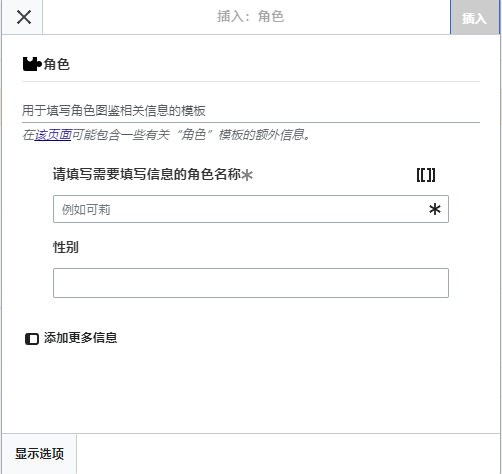
对于现有模板,您可以编辑对话框中显示的参数,并且可以通过按对话框最底部的“添加更多信息”来添加参数。
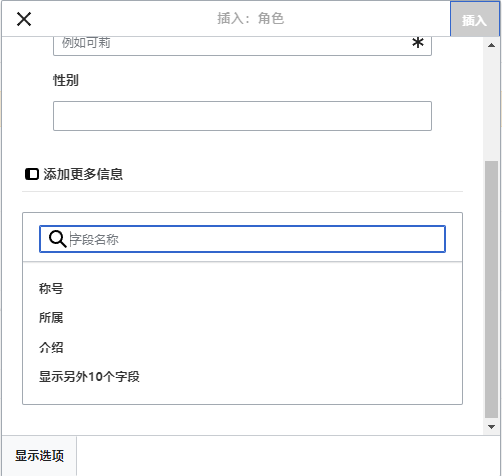
添加未记录的参数
如果您要插入或编辑的模板的作者未在TemplateData中布置其参数,则它具有我们称为“未记录”或“未命名参数”的内容。 在这些情况下,您应该查阅模板本身的页面。 在那里您可以学习如何正确使用和使用模板的所有参数。 这包括学习模板作者编写的参数的确切名称。 如果您在文档中发现模板需要没有名称的参数,请使用未记录的参数输入填充数字作为参数名称的占位符,然后像往常一样在要提供的值旁边添加。
示例:
- 第一个未命名参数:“1”
- 第一个未命名参数的值:“en_US”
- 第二个未命名参数:“2”
- 第二个未命名参数的值:“是”
如果您不小心包含了不存在、拼写错误或错误的参数,您为这些参数输入的值将不会显示在您正在编辑的页面上。
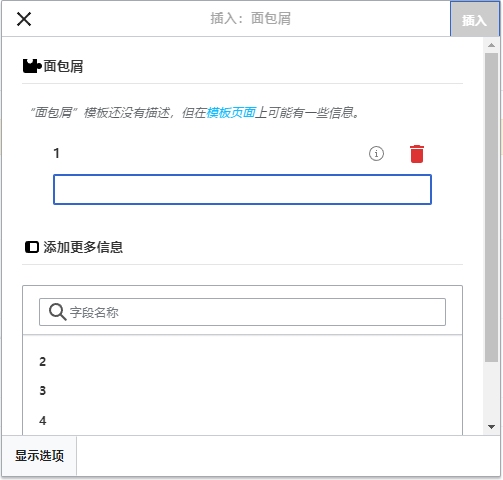
自动生成的参数
在此示例中,所讨论的模板缺少TemplateData,但可以自动生成参数。这意味着已经为您添加了未记录的参数,但名称可能不容易理解,并且对话框无法显示任何说明或说明。 因此,对话框提供了指向模板文档的链接,它应该可以帮助您推断和填写模板的各种参数。
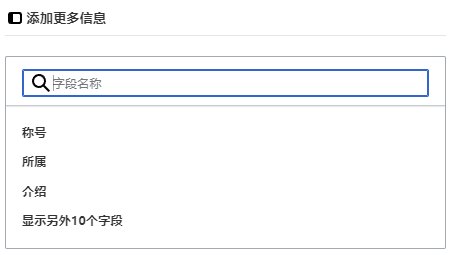
编辑多部分模板内容
在编辑期间,您可以打开由多个模板或链接到某个维基文本的单个模板组成的模板内容。 这与下面描述的嵌套模板不同。 在这种情况下,模板被更好地可视化为堆叠或连接。 此内容通常包含“不平衡的模板”,这些模板本身并不完整,需要与某些wikitext或其他模板配对才能发挥作用。
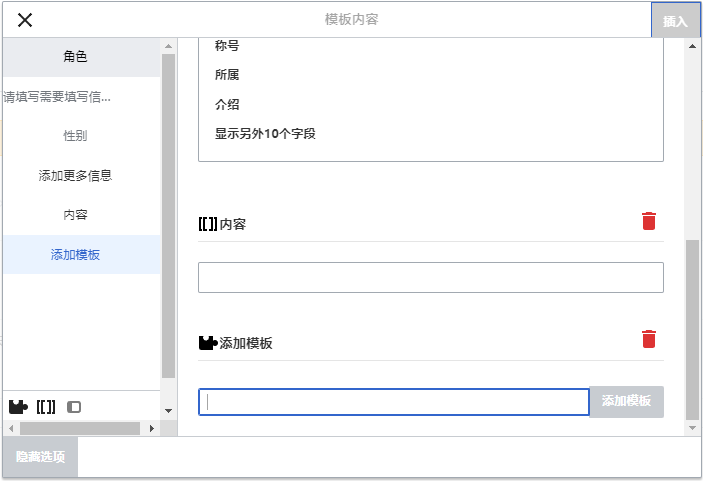
嵌套模板
模板可以包括其他模板作为参数值。当您看到一个参数的值包含表示模板的双花括号 ( {{ }} ) 时,您就会认出它。 可视化编辑器无法使用编辑器易于使用的界面在模板(嵌套模板)中呈现此模板,因此如果您想自己嵌套模板,则需要了解如何手动添加模板wikitext到适当的参数字段。
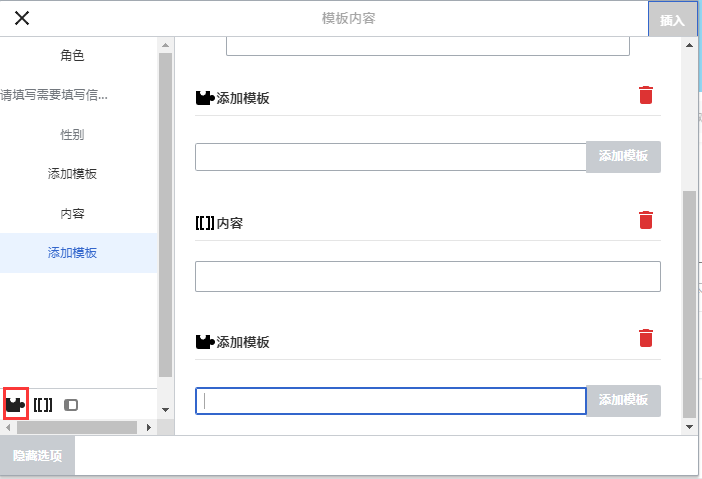
完成您的编辑
完成模板编辑后,您可以单击“插入”。 然后您可以预览您的编辑并确保它看起来像您想要和期望的那样。 您可能还会看到一条错误消息,该消息(与上面提到的其他TemplateData一样)是社区提供的内容,其用途可能有所不同。 您可能需要查阅模板自己的文档才能找到一些错误的根源。 如果您仍然遇到问题,请考虑在模板的讨论页上发布您的问题。
![]()
手机编辑
在移动设备上使用可视化编辑器编辑页面上的模板时,您会看到侧边栏开始隐藏。您可以通过按“显示/隐藏选项”按钮使其可见。
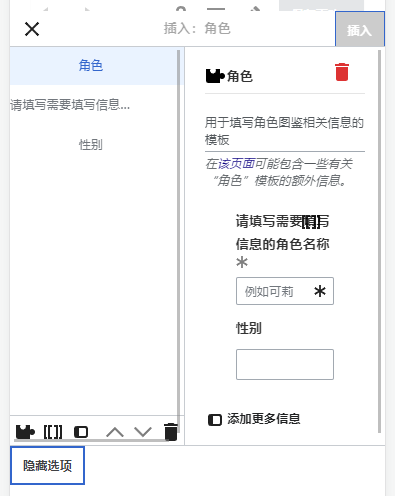
替换模板
当您在Wiki页面中插入模板时,每次页面加载时都会根据模板代码及其参数值重新评估其内容和外观。 这意味着如果有人更新了模板的代码,那么使用该模板的每个页面也会在发布时更新。 但是,还有另一种不太常见的使用模板的方法,那就是代替模板。 这样做会永久包含模板内容,就像您插入时一样。如果稍后更改模板代码,它将不会更新。
大多数用户永远不需要求助于替代。 替换通常仅在您需要捕获某个模板版本的确切外观时才有用,例如当内容正在开发和需要评估时。
要替换可视化编辑器中的模板,请使用名称语法subst:<template name>插入模板。 (自动完成在这种情况下不起作用。) 然后按蓝色的“添加模板”按钮。
完成后,按“插入”,这将插入您看到的模板内容。

编辑列表
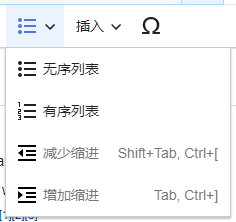
您可以使用可视化编辑器来创建列表,或更改现有列表的格式。 有两种类型的列表:无序(项目符号)和有序(编号)。 要开始一个新列表,只需按下此处显示的两个菜单项之一。 或者,如果您已经输入了列表(在单独的行中),请选择(突出显示)您输入的列表,然后按菜单项之一。
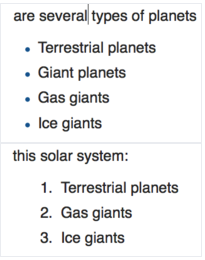
此处显示的是两种类型列表的示例:无序(项目符号)和有序(编号)。
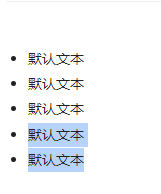
如果要更改现有列表部分的缩进级别,请选择要更改的列表部分。
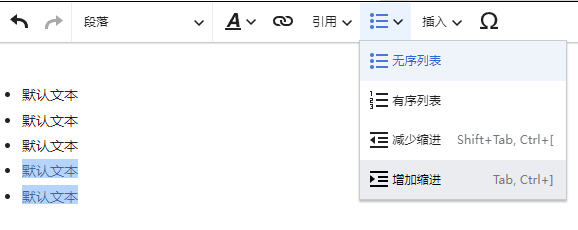
然后使用菜单,或按Tab键。(Tab键增加缩进;使用shift键加Tab键减少缩进)
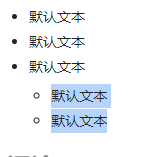
这是增加缩进的结果。
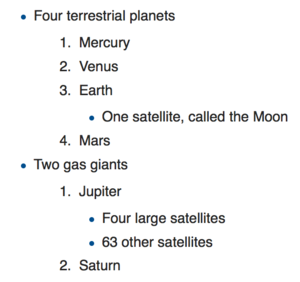
如果列表项具有不同的缩进,您甚至可以混合有序(编号)和无序(项目符号)列表。
编辑表格
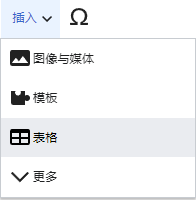
你可以用可视化编辑器插入或编辑表格。
您甚至可以通过将逗号分隔值 (.csv) 文件从您的计算机拖到主编辑窗口中来导入表格。
当您按下“表格”时,在“插入”菜单中,可视化编辑器会插入一个空白的四乘四表格。
现在“表格”菜单可用。从该菜单中,您可以在表格顶部添加标题。
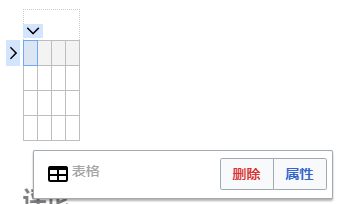
点击一个单元格来选中它。
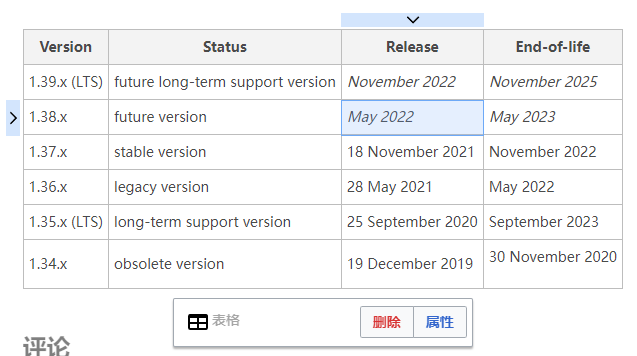
要编辑单元格的内容(例如,添加内容或更正拼写错误),请双击单元格。 或者,您可以选择单元格,然后按 Return。
要结束对单元格的编辑,只需按别处。
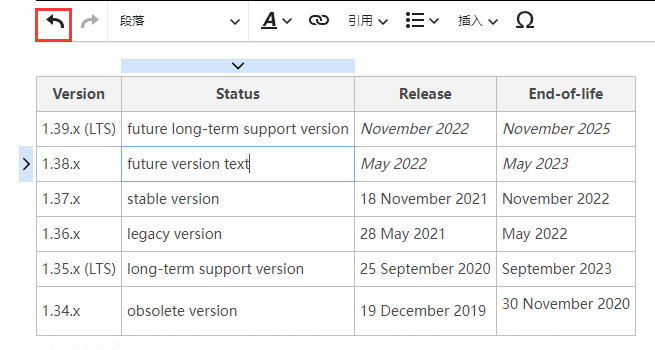
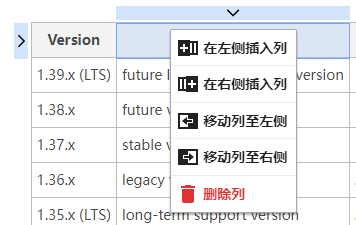
|您可以加入,移动或删除一行或一列。
您可以合并单元格:选择它们,然后从“表格”菜单中,按“合并单元格”。
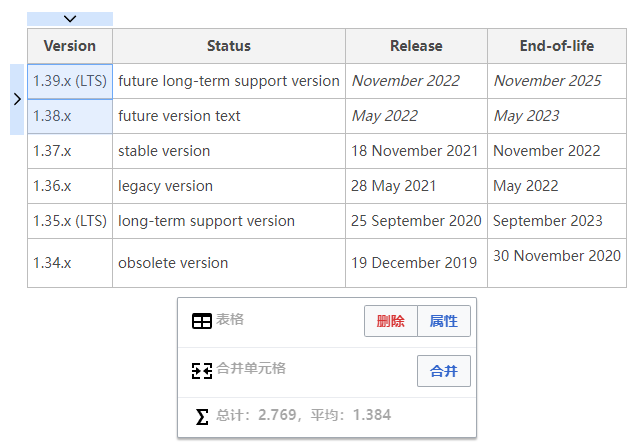
如果合并单元格,则只保留其中一个单元格中的文本; 合并单元格时,其它单元格中的任何文本都会被删除。 如果您决定需要部分或全部已删除的文本,请使用“撤消”按钮,移动或复制所需的文本,然后再次合并单元格。
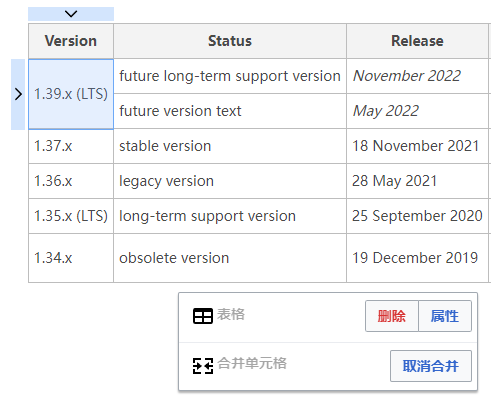
您还可以拆分先前合并的单元格。拆分时,合并单元格中的所有内容都将保留在第一个单元格中。然后,您可以根据需要将文本剪切并粘贴到其他单元格。
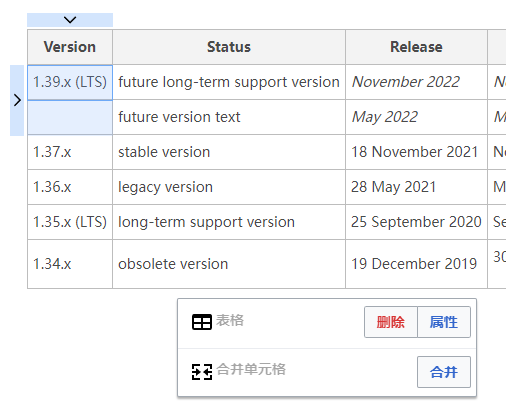
编辑分类
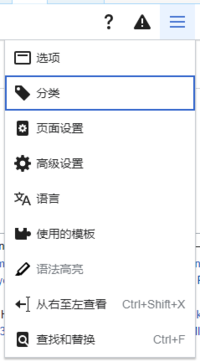
|要编辑分类,在“页面选项”菜单点击“分类”项目。
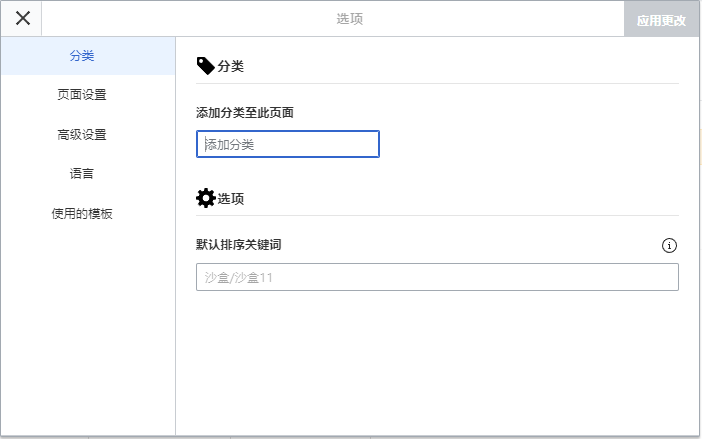
点击“分类”会打开一个对话框列出已有的分类,并允许您添加新的分类以及删除现有分类。
您还可以选择设置或更改常规(默认)sorting key,它决定了页面与同一类别中的其他页面一起列出时的显示位置。
例如,文章的默认排序键 “乔治华盛顿”是“华盛顿,乔治”。 在“美国总统”类别中,文章列在字母“W”下,而不是字母“G”下。
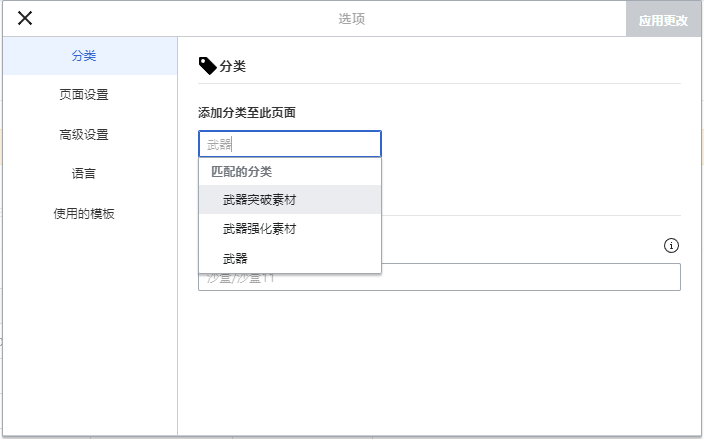
要为页面添加类别,请在“添加分类”字段中输入类别名称。 在您键入时,可视化编辑器将搜索可能匹配的现有类别。 您可以选择现有类别,也可以添加尚无自己的类别页面的类别。 (在创建该类别页面之前,您的新类别将在您发布所有编辑更改后显示为红色链接。)
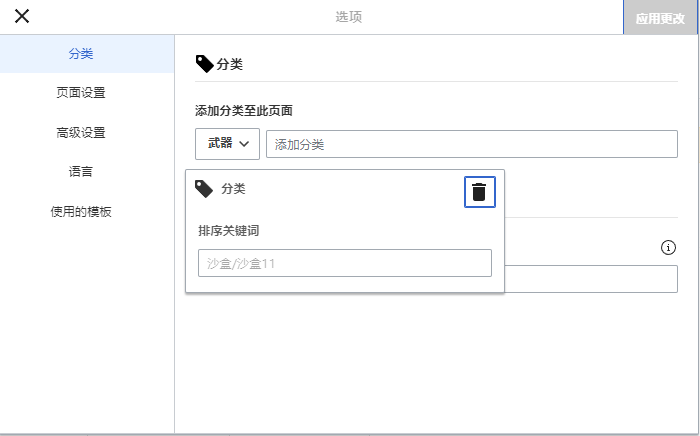
点选要移除的分类并在弹出的标签窗口选择“移除”(如垃圾桶样)图标来移除分类。
按类别还可以为该特定类别指定排序键。 这样的排序键会覆盖默认的排序键。
![]()
当点击“应用更改”就完成分类修改并返回到页面编辑器上。
编辑页面设定
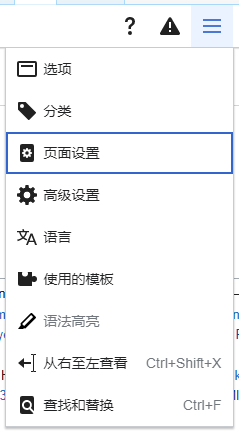
要编辑页面设置,点击打开工具栏中的“页面选项”菜单,并选择“页面设置”按钮。
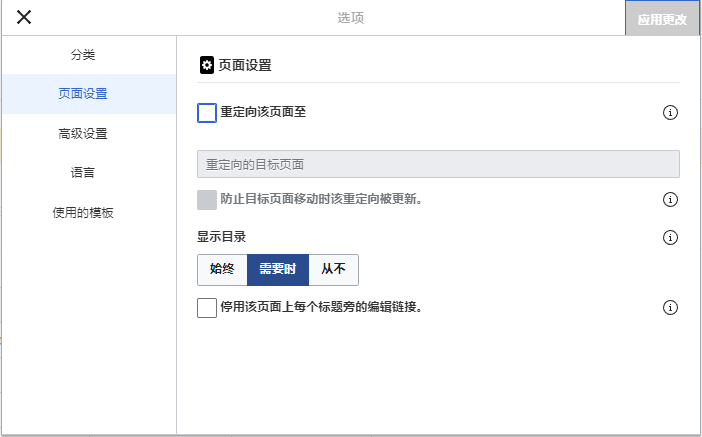
“页面设置”按钮会打开对话框,其显示很多选项。
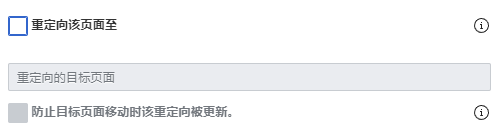
通过选中“重定向该页面至”复选框,您可以将页面重定向到另一个页面,然后键入您希望将其发送给试图转到您正在编辑的页面的读者的页面名称。 底部的选项表示当目标页被重命名时不更新该重定向,极少使用。

通过选择三个之中的某个按钮,您可以设置一个页面是否显示目录。默认选项是“需要时”,表示有三个或更多标题时则显示目录。
![]()
选中该复选框,则页面不会在每个段落标题后显示编辑链接。
![]()
当你编辑完页面选项时,请点“应用更改”回到页面编辑器。
在可视化编辑器与源代码编辑器之间切换
要从可视化编辑器切换到wikitext编辑器,请按工具栏最右侧的[[ ]]按钮。
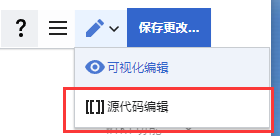
您还可以从 wikitext 编辑器切换到可视化编辑器。 为此,请按工具栏最右侧的铅笔图标。
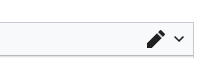
键盘快捷键
有许多编者习惯使用快捷键辅助编辑,VisualEditor的快捷键能帮助编者比起逐个点击工具栏按钮更快地进行编辑操作。
| PC快捷键 | 操作 | Mac快捷键 |
|---|---|---|
|
| ||
| Ctrl+B | 粗体 | ⌘ Cmd+B |
|
| ||
| Ctrl+I | 斜体 | ⌘ Cmd+I |
|
| ||
| Ctrl+K | 添加链接 | ⌘ Cmd+K |
|
| ||
| Ctrl+X | 剪取 | ⌘ Cmd+X |
|
| ||
| Ctrl+C | 复制 | ⌘ Cmd+C |
|
| ||
| Ctrl+V | 粘贴 | ⌘ Cmd+V |
|
| ||
| Ctrl+Z | 撤销 | ⌘ Cmd+Z |


 沪公网安备 31011002002714 号
沪公网安备 31011002002714 号