免责声明 • 反馈留言 • 编辑教程 • 收藏方法 • 评论管理规定 • 交流群:1018709157
感谢 大猫雷恩 对WIKI设计支持,期待更多能人异士加入原神WIKI。
Map教程
阅读
2022-09-24更新
最新编辑:地图问题可私信我
阅读:
更新日期:2022-09-24
最新编辑:地图问题可私信我
激活打点工具
一,激活打点工具前需先开启工具栏。单击三次地图界面左上角的搜索框可快速打开工具栏。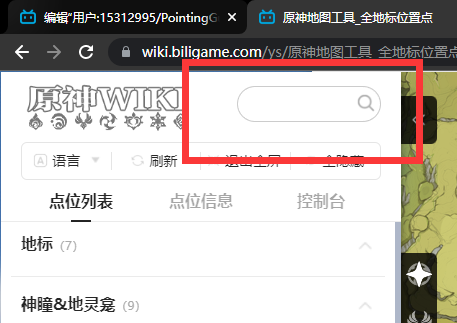
二,开启工具栏后,找到位于地图界面右下角黑色侧边栏中的“打点”按钮。单击该按钮后,若“打点”按钮变色就代表已经开启了打点工具。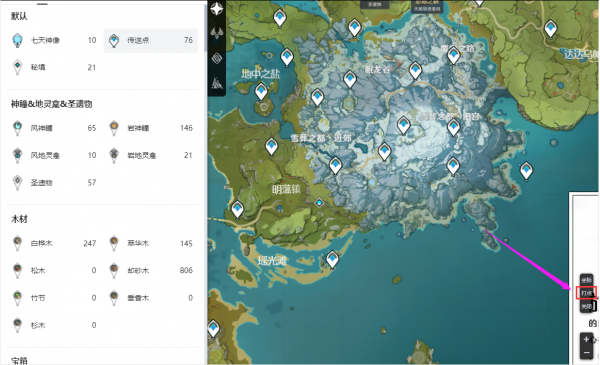
三,如果想退出打点模式,再次点击变色的“打点”按钮即可。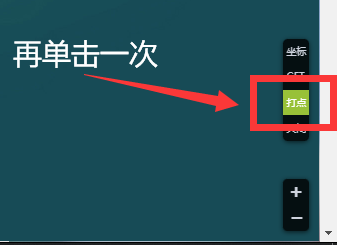
新增点位
若看不到某个区域的点位分类,可在开启打点模式后在此处选择对应区域以将点位显示范围缩小至对应区域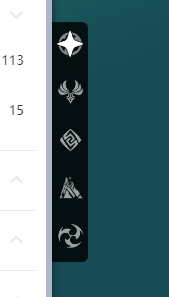
一,点击左下角弹出的地图打点工具栏中的“绘制标记”按钮以进入打点模式(顺数下来第五个,形状类似一个点位)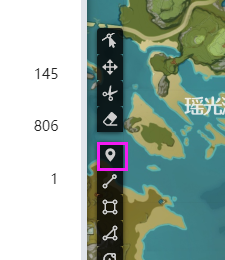
二,从左侧列表鼠标左键点击选择一个点位类型(选错也没事,一次可以在多个点位间切换)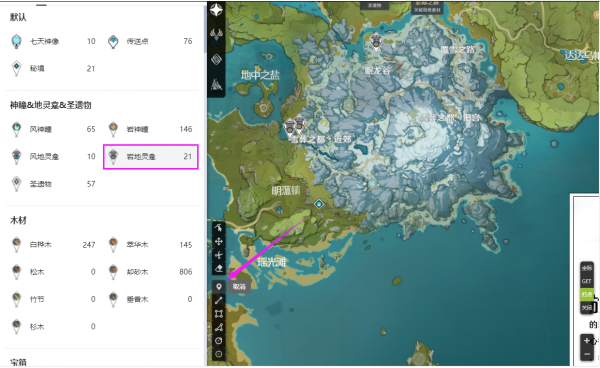
三,选定好点位类型后,将鼠标移动回地图区域时,鼠标指针处会生成一个跟随鼠标指针尖部移动的点位图标。找到对应的位置后,单击左键。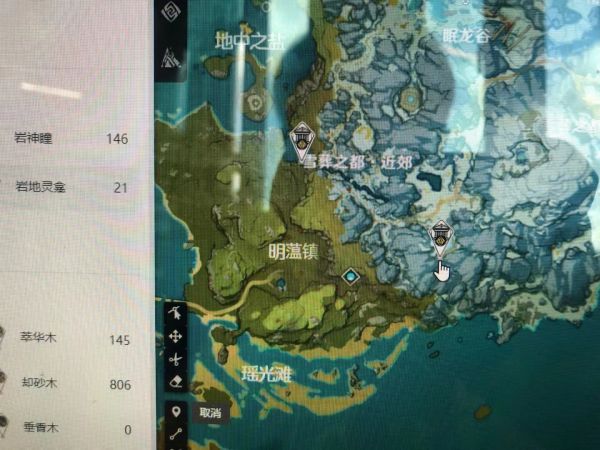
四,这个时候,侧边栏会自动跳到控制台,而控制台中会出现刚才新增的点位信息(新增的点位显示为绿色高亮)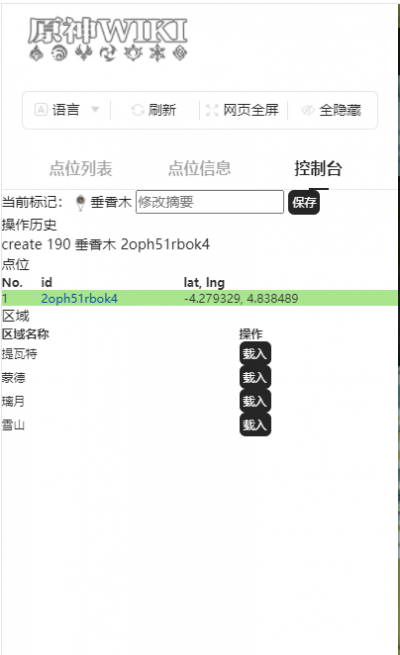
五,填写摘要后单击保存。打点成功后会跳出提示,如果保存后浏览器卡住,代表点位正在等待审核。此时请联系管理员检查待审核编辑记录。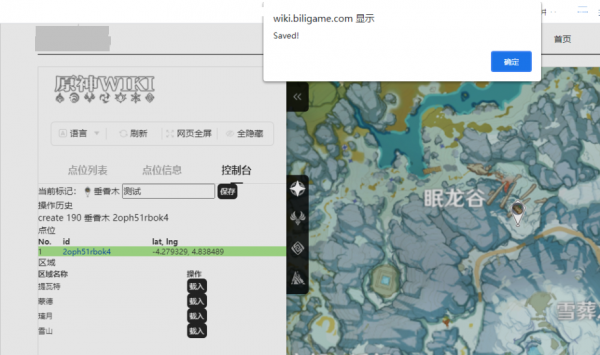
结束,点击变色的“打点”按钮,退出打点模式。
注意事项
一,务必确保是先『开启打点模式』,才『选择点位类型』。若跳过『选择点位类型』的步骤,则会出现打入空白点位的情况。此时第三点中的点位图标会变成这样:
二,摘要请根据当前你进行的操作来编写,如新打点位可以写“add”或“添加”,极端一点可以只写“添”或者“加”,其他操作同理。若不填写摘要,管理员很有可能会拒绝掉你的操作。
三,保存编辑时,必须要注意:由于『保存』只会提交你当前选定的点位类别的改动。因此,当你打完一个点位类别,要切换至另一个点位类别时,必须先保存前面最先打好的那一类点位,才能切换至另一类点位;或在全部操作完成后,一个个选中你操作过的点位类别并保存。否则,除了按『保存』时你选定的点位类别会正常提交外,之前打的所有点位都无法保存!
- 情况简述:不保存最先打好的点位,直接切换至下一个点位类别:
- 这里用两个地脉花模拟。图1在打好『藏金之花』点位后直接切换至『启示之花』。可以注意到图1左边的『操作历史』一栏里面,『create』的操作一共两次,两次对应了『203 藏金之花』与『204 启示之花』两类点位,但保存时只提示了『保存 204』。在图二中也不难看出,『藏金之花』由于并没有保存,因此显示为0个点位,而『启示之花』由于保存了,因此显示出了刚刚打好的点位。
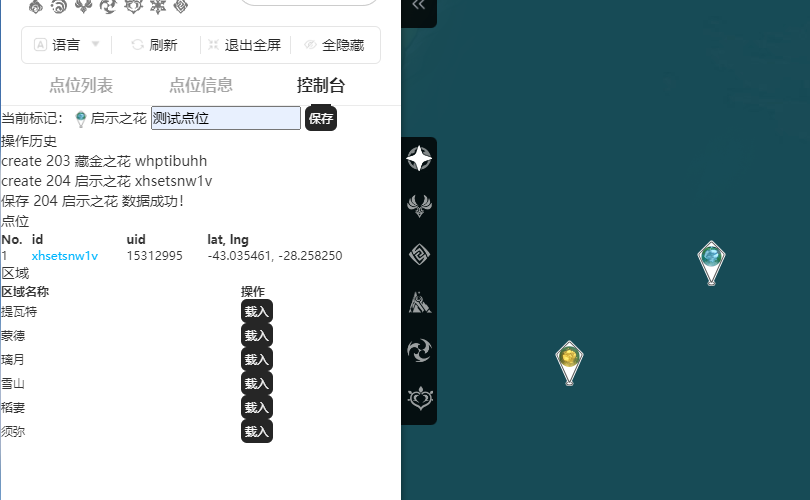
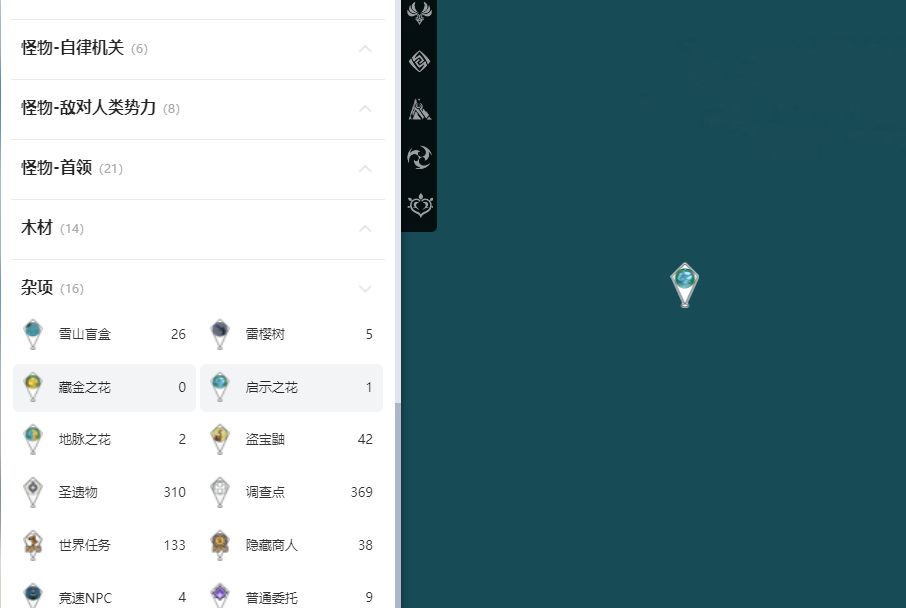
- 解决办法:
- 同样拿两个地脉花模拟。图1同样在打好『藏金之花』点位后直接切换至『启示之花』。但和上面不同的是,我在保存好『启示之花』的点位操作后,又重新开回了『藏金之花』点了一次保存。因此在图2中也不难看出,由于刚刚我又回头保存了一次对『藏金之花』的操作,这次就可以把点位显示出来了。(别问两个『启示之花』中的另一个在哪,我把这俩打在一起了)
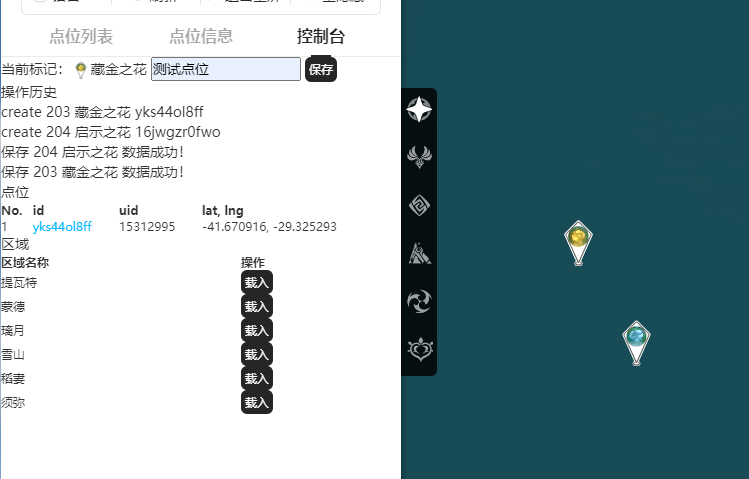
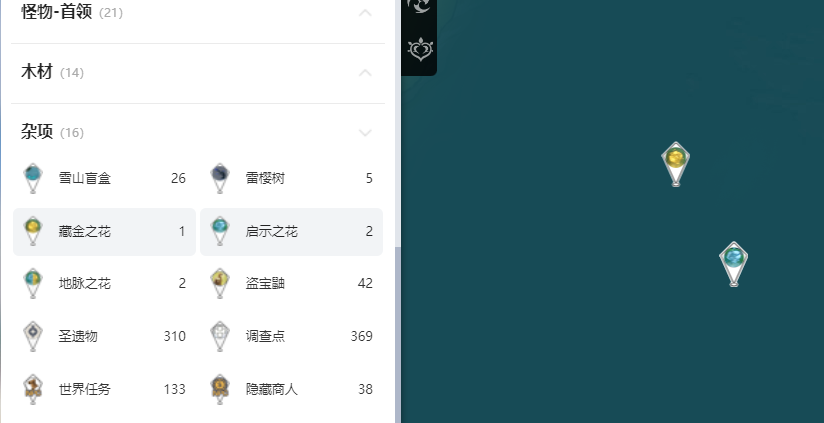
移动点位
修改位置偏移的点位建议使用这种操作。
一,点击左下角弹出的地图打点工具条中的“拖拽”按钮,点击取消可从拖拽模式中退出。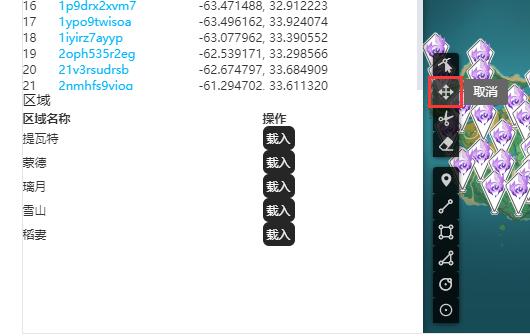
二,从左侧列表鼠标左键点击选择一个点位类型,点选需要改变位置的点位,左侧控制台会显示edit字样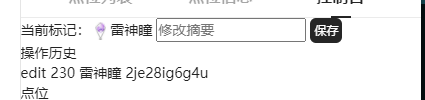
三,填写摘要进行保存(保存成功会有提示,如果卡住可以刷新页面从来)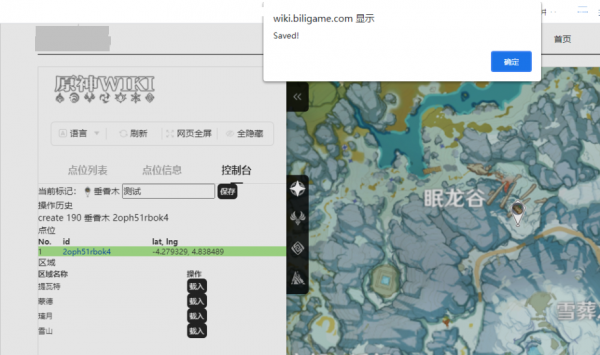
结束,点击变色的“打点”按钮,退出打点模式。
删除点位
一,点击左下角弹出的地图打点工具条中的“橡皮擦”按钮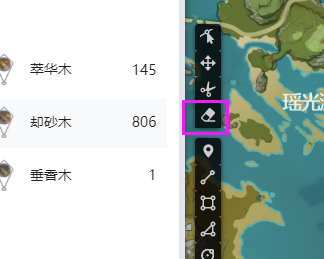
二,从左侧列表鼠标左键点击选择一个点位类型(一次可以在多个点位间切换)
三,寻找点位不正确的点位,使用橡皮擦点击点位。
四,这个时候在左侧的列表控制台中会出现刚才删除的点位信息(删除为红色高亮)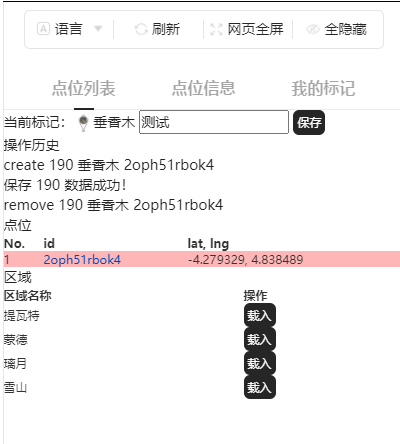
五,填写摘要进行保存(保存成功会有提示,如果卡住可以刷新页面从来)
结束,点击变色的“打点”按钮,退出打点模式。
编辑点位信息
该方法无需开启打点工具
一,首先单击你想进行 编辑 操作的点位。此时地图左侧的分类框会自动跳转到其对应的点位信息。(如该点位为宝箱点位,建议先单击『创建讨论』,待讨论页出现后再进行编辑)。
二,双击地图左侧跳转出的点位信息页面后,在键盘上依次按下alt+shift+e后,即可快捷打开点位信息页面。
三,PS:alt+shift+s是保存快捷键,alt+shift+p是快捷预览。
该方法需要开启打点工具
一,必须开启打点模式(即点击左下角弹出的地图打点工具条中的“打点”按钮。只要它显示成绿色就是成功。)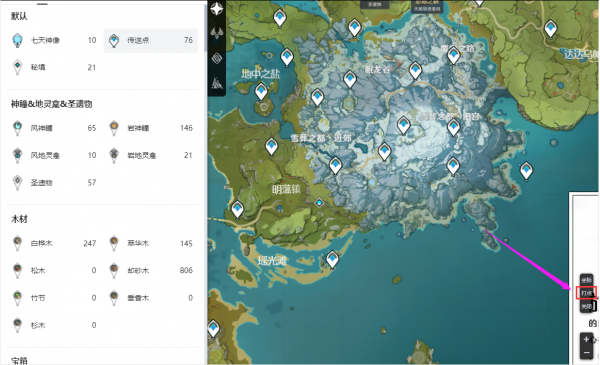
二,单击你想进行 编辑 操作的点位。此时地图左侧的分类框会自动跳转到其对应的点位信息。
三,如果一个点位信息中暂无讨论,则可自行创建。若想修改已有的点位信息,则可通过单击点位信息框右上角被标蓝的编辑进行相对应的修改。
注意:开启打点模式会使得原来地图上已选择的点位被清空。因此需要在开启打点模式后重新选择点位才可进行编辑。具体操作见下图:(动图看不了就点开)
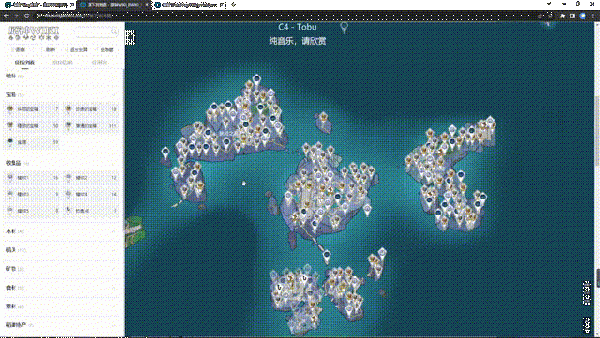
为点位添加图片
通过上传页面上传图片
一,直接前往特殊:上传文件
二,在『上传文件』页面中选择『选择文件』(下图最大的红框位置)
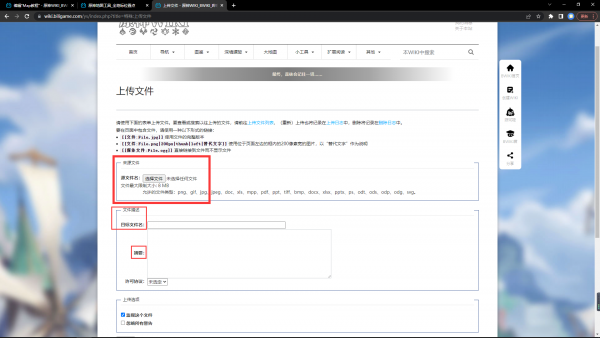
三,在弹出的窗口中找到你需要上传的图片文件,选中图片后 双击 或 选择窗口右下角的打开
四,在上图中面积较小的两个框中分别填写好图片对应的名字以及上传摘要后,单击页面最下方的『上传文件』或直接按alt+shift+s以上传图片。
五,若需要将QQ截图之类的图片上传到wiki,则可以先将该图片粘贴至QQ聊天窗口的待发信息区(注意别手痒拍回车给图片发出去了),然后再按照步骤二选择『选择文件』打开对应窗口,接着找到一个你觉得可以存图片的地方(实在不行就cltr+shift+n快速创建文件夹),从待发信息区把图片直接拖到刚刚打开的窗口中,最后就可以跟着第三步走了。
在编辑的同时上传图片
一,先按照上面的方法进入编辑页面,随后在屏幕中心的编辑框的上方找到一个 扁长方形,写有『请将图片拖入......』字样 的灰色方框,如下图红框位置所示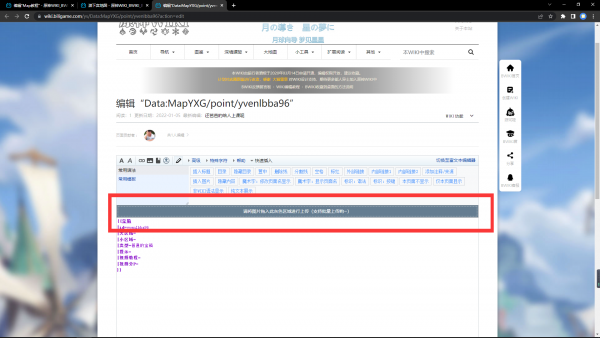
二,将你要上传的图片 粘贴至QQ的聊天输入框 或 电脑上的任意文件夹 等地方,随后将其拖入第一点中提到的灰色方框内。(动图看不了就点开)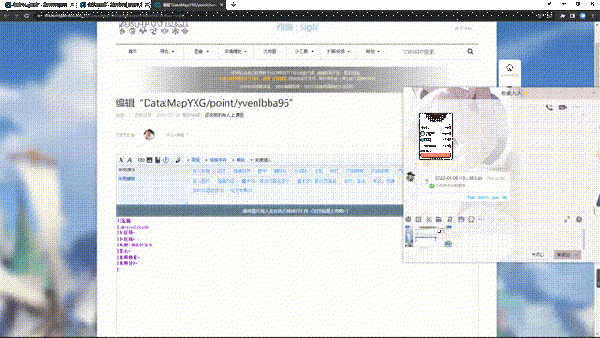
三,按照命名规则修改图片名字,随后点击图片文件下方的 上传该文件 以上传该图片。注意,从QQ上拖出来的图片若不修改名字可能会导致图片无法正常显示!
四,待图片上传完毕后,单击图片文件最后的以图片插入,但要将插入的图片文件名中的thumb|none更改为400px或600px,或直接输入[[File:XXXX.png|400px]]。(注:前面的400px可以按照实际情况更改为600px,若小于400px,则图片可能看起来会很小;若更改为大于800px的数值,由于地图左侧的点位信息一栏本身就小,)
五,确认图片和内容无误后,单击保存,完成添加图片的操作。
注意
一,一次保存之中可以有多次的打点和删除切换,但是要确保最终提交的数据是没有问题的。
二,建议使用PC端进行打点操作,手机端因为手指的宽度问题打点位置很难一次精准。
三,删除点位虽然不会删除对应的点位详细信息页面,但是也会使原本点位的有内容的页面无法通过正常途径查看,所以建议非必要不删除点位。
四,发现多余点位时候,若该点位可以用于其它区域,可先将该点位挪至地图边缘,待日后需要时通过移动操作将该点位移至所需位置。(比如愚人众先遣队的多余点位可以预先挪至一个空旷地区,待日后地图更新/怪物营地调整后再将这个多出来的点挪至新的点位。


 沪公网安备 31011002002714 号
沪公网安备 31011002002714 号